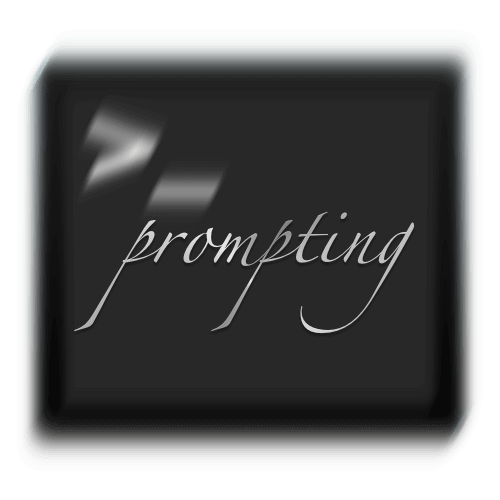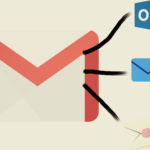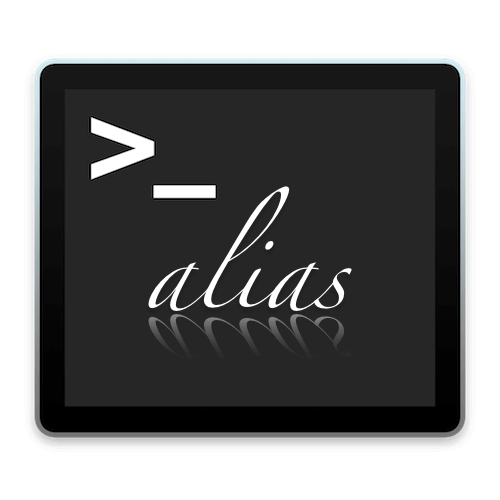
ターミナルを使っている時、よく使うコマンドに対していつも同じオプションを入力するのが手間と感じている方も多いのではないでしょうか?
今回は、よく使用するコマンドのオプションを毎回入力しなくてもいいようにエイリアスの設定方法を説明します。
ターミナルの作業になるのでよくわからない場合は下の記事が参考となれば幸いです。
エイリアス(alias)とは
エイリアス(alias)は少し触れましたが、よく使用するコマンドに名前を指定し、その名前を入力すれば常にエイリアスに設定した内容を入力する機能です。
例えば、lsコマンドで詳細を表示したいときは「-l」オプションを一緒に入力しますが、これらをまとめてエイリアスとして設定できます。
他にもデスクトップによく移動する場合は「desk」とだけ入力すれば移動できるようにするなど、工夫次第でとても使いやすくなります。
エイリアス設定方法
それではシンプルなエイリアスの設定方法を説明します。
前述した「ls」コマンドに「-l」オプションをまとめて設定する場合は下記のように入力します。
alias ls="ls -l"これで「ls」コマンドを使用するときは「-l」オプションの詳細表示になります。
説明をするとエイリアス(alias)に指定した名前(ここではls)が入力されれば、ダブルクォート("_")で囲まれている内容を実行するということになります。
しかしこのままではターミナルを終了すると元の状態に戻ってしまうので、ログインした時に自動的に環境変数を設定する方法を紹介します。
bashの設定ファイルを書き換える
上記の変更点をログイン時に読み込むようにする設定方法を説明します。
まず「.bash_profile」を作成し、「.bashrc」を自動的に読み込む設定をします。
個人的に使いやすいので「nano」コマンドを使用します。場所はホームディレクトリにいることとします。
nano上のコマンドを入力するとテキストエディタモードになるので下記の内容を記述します。
.bash_pofile内容
#.bash_profile ⬅︎#で始まる行は無視されます
if [ -f ~/.bashrc ] ; then
. ~/.bashrc
fiこれでログイン時に自動的に読み込む設定ができました。
次は読み込まれる内容を記述します。
下には例としてプロンプトの表示とパスを記載しています。
.bash_pofile内容
export PS1="[\u@\h \W]\\" ⬅︎プロンプト表示方法
export PATH=PATH:/opt/local/bin ⬅︎パスを追加上記のプロンプト表示方法はあくまで一例ですので詳細を知りたい方は下のページを確認してみてください。
パスの追加もあくまで一例ですので必要に応じて追加すると良いかと思います。
上記の内容の後にエイリアスを記入し、「.bash_profile」として保存します。(⌃ control+O)
これで以降コマンドを入力すると指定したオプションも付けてコマンドを使用できます。
今回の例では、「ls」コマンドに「-l」を付けて詳細を表示させるようにし、「rm」コマンドの削除時に確認をさせる「-i」、「df」コマンドの空き容量表示時に見やすい形にする「-h」を設定しました。
以上がエイリアス設定方法になります。
次回ログインから設定が反映されますがすぐ反映したい場合は下記のコマンドを入力します。
source ~/.bash_profileエイリアスを追加
エイリアスを追加したい場合は、作成した「.bash_profile」に追記すればエイリアスの追加が行えます。
nano ~/.bash_profile上記の内容で「.bash_profile」の編集を行えます。
これでよく使うコマンドがより使いやすくなるかと思います。
参考になれば幸いです。