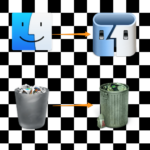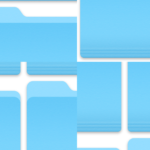プレビューアプリは簡単な画像編集はもちろん、ファイル形式の変換やその他の便利機能も持っているのでとても広い範囲で活躍できる優秀なアプリです。
今回は基本的な画像編集機能やその他機能をまとめて紹介します。
Contents
画像編集系
プレビューの基本的な機能の画像を編集する機能の中で、知っておきたい物を説明します。
画像編集の機能は上部ツールバーのマークアップを選択もしくは⌘ command+⇧ shift+Aでマークアップツールバーを表示して使用します。
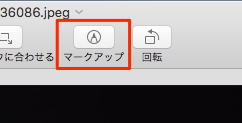
範囲指定方法
画像編集を施す範囲指定方法はいくつか用意されています。
マークアップツールバー左側にボタンがあります。
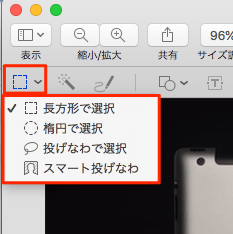
長方形・楕円形
円形と四角形で範囲を指定します。⇧ shiftを押しながら指定すると円形は正円になり、四角形は正方形になります。
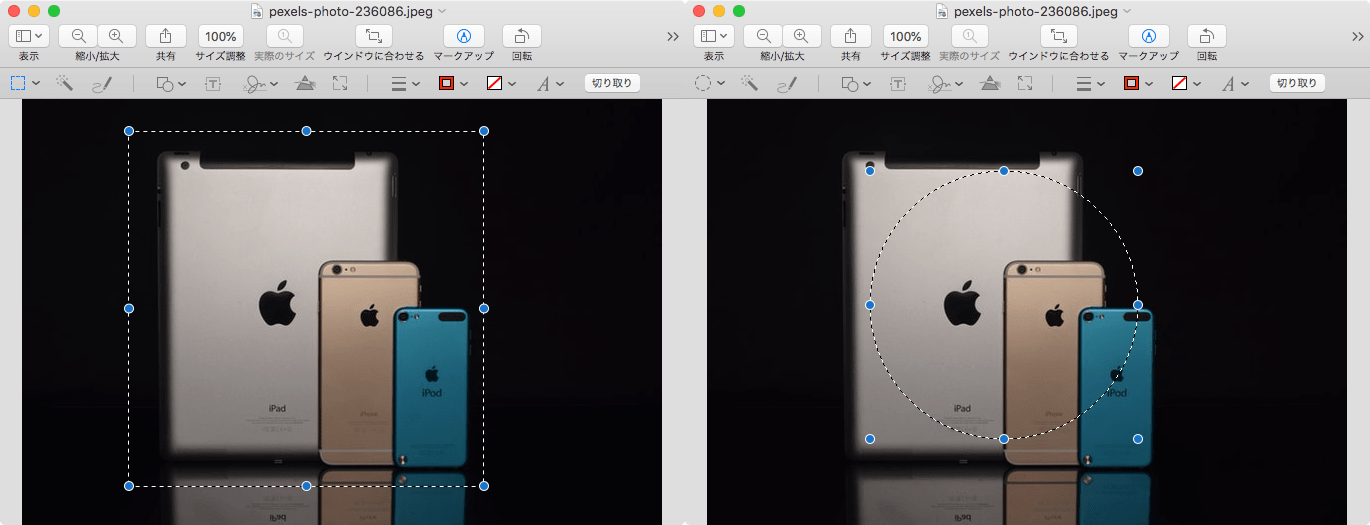
投げなわ・スマート投げなわ
指定したい範囲をマウスドラッグで囲み範囲を指定します。
スマート投げなわは指定対象物の輪郭に沿ってドラッグすることで対象物の輪郭を認識してくれます。
完璧ではありませんが、簡単な切り抜き作業などでは役立つかと思います。
コツとしては対象物の輪郭を少しかぶるくらいになぞる感じです。
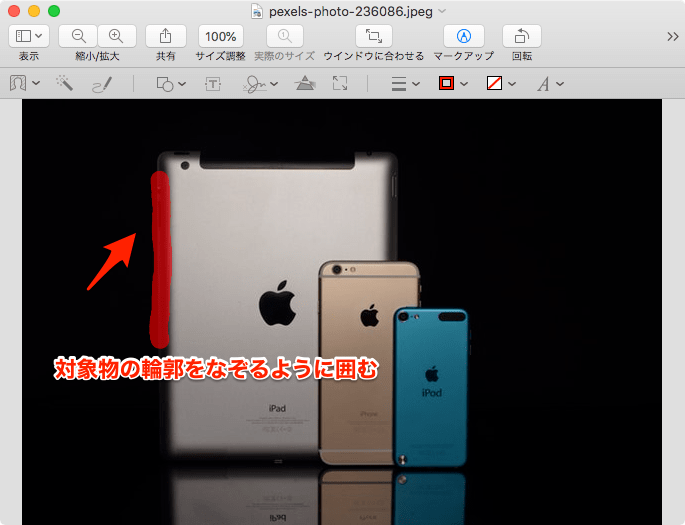

インスタントアルファ
マークアップツールバーにあるインスタントアルファは、クリックした箇所の色を基準として同系色の範囲を認識して範囲を広げる機能です。
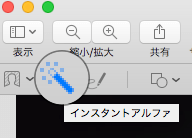
クリック&ドラッグで範囲を調整して使います。
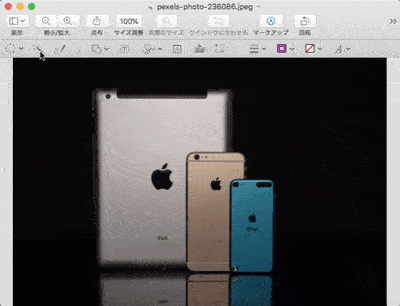
トリミング(切り取り)
範囲を指定したら右上の「切り取り」でトリミングができます。
ショートカットの⌘ command+Kを使用するとより簡単です。
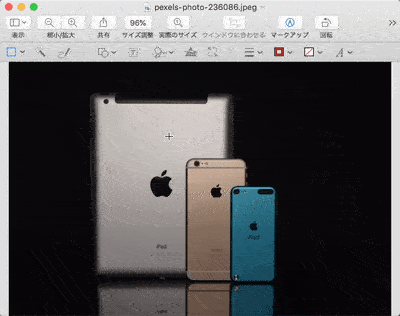
透過
範囲を指定して、上部メニューバーの編集➡︎カットで背景画像などの透過ができます。
こちらもショートカットの⌘ command+Xもしくは⌦ deleteが便利です。
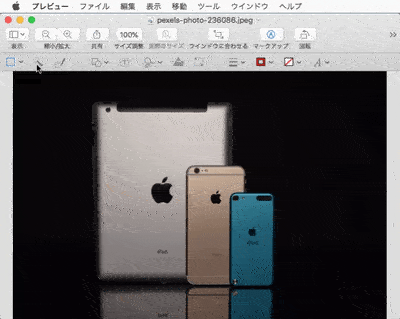
透過した画像を保存する際に「アルファ」というチェックボックスがあります。
チェックが入っていると透過させる。入っていないと透過させないという意味になります。
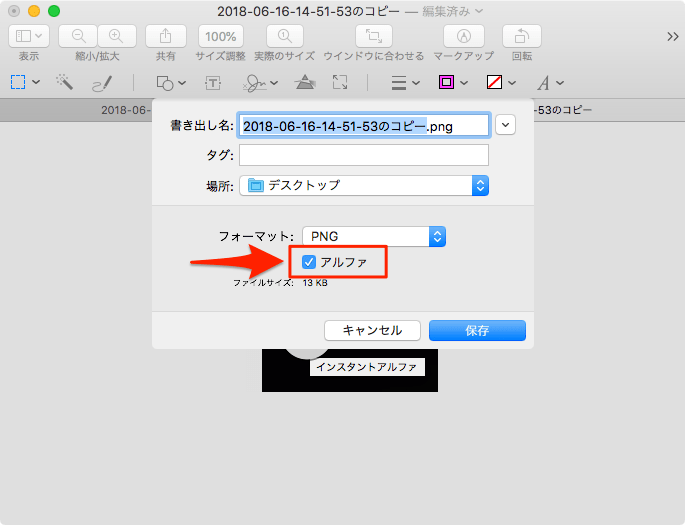
画像の結合
貼り付けたい画像を開いて⌘ command+Cでコピーします。

貼り付け先の画像を開き⌘ command+Vでペーストすることで画像の結合ができます。
貼り付けた画像の周りに青いドットが表示されるので、そこをクリック&ドラッグすることでサイズ変更も可能です。

画像の一部を明るくして強調表示
上部メニューバーのツール➡︎注釈➡︎マスクもしくは、マークアップツールバーのアイコンを選択し範囲を指定すると、指定した範囲のみを明るくして強調表示することができます。
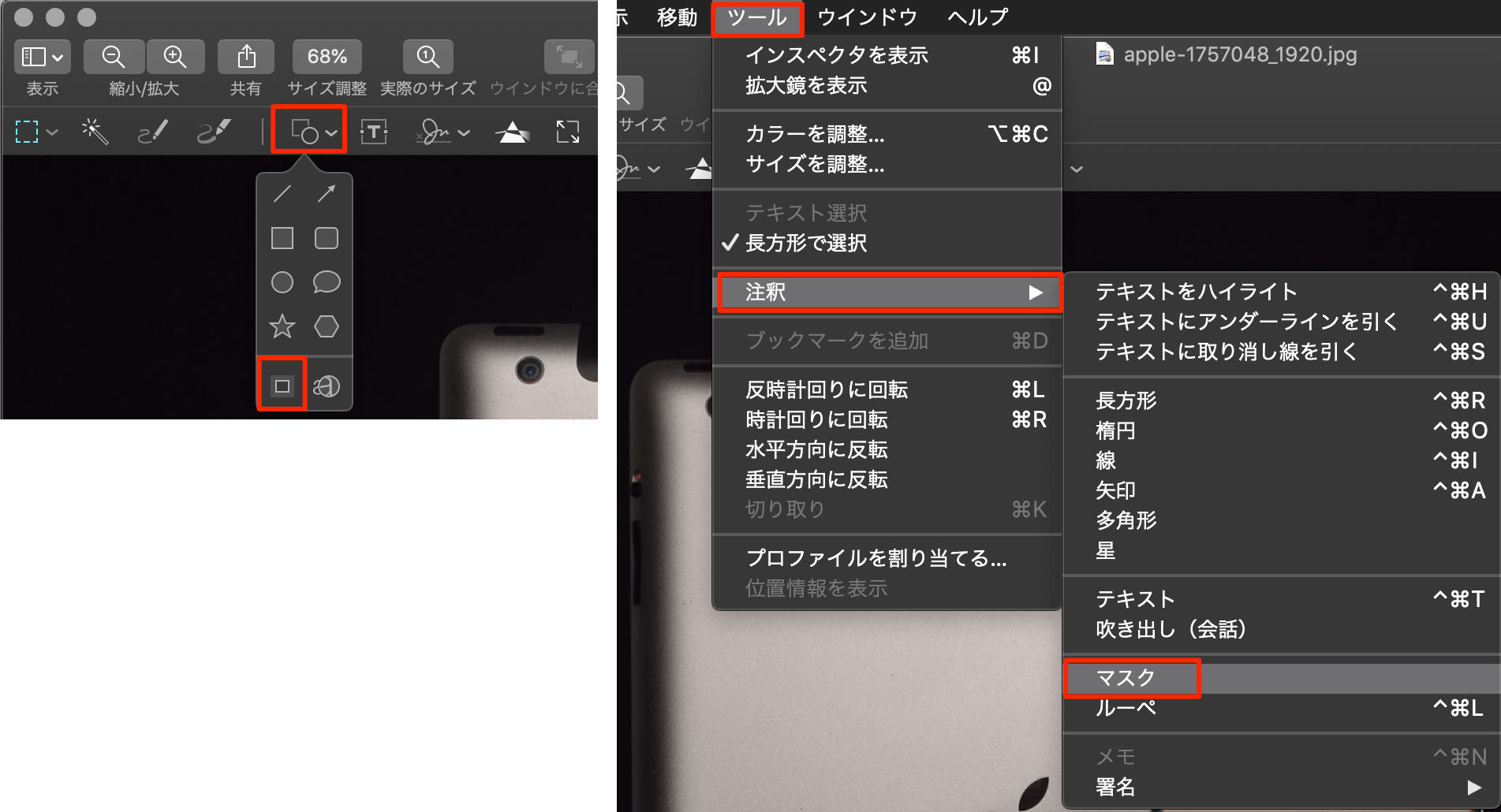
指定範囲以外は暗くなるので、画像内の一箇所のみを強調したいときに便利です。

画像の一部を拡大して強調表示
上部メニューバーのツール➡︎注釈➡︎ルーペもしくは、マークアップツールバーのアイコンを選択すると、円形の拡大鏡が表示され、指定箇所を拡大表示できます。
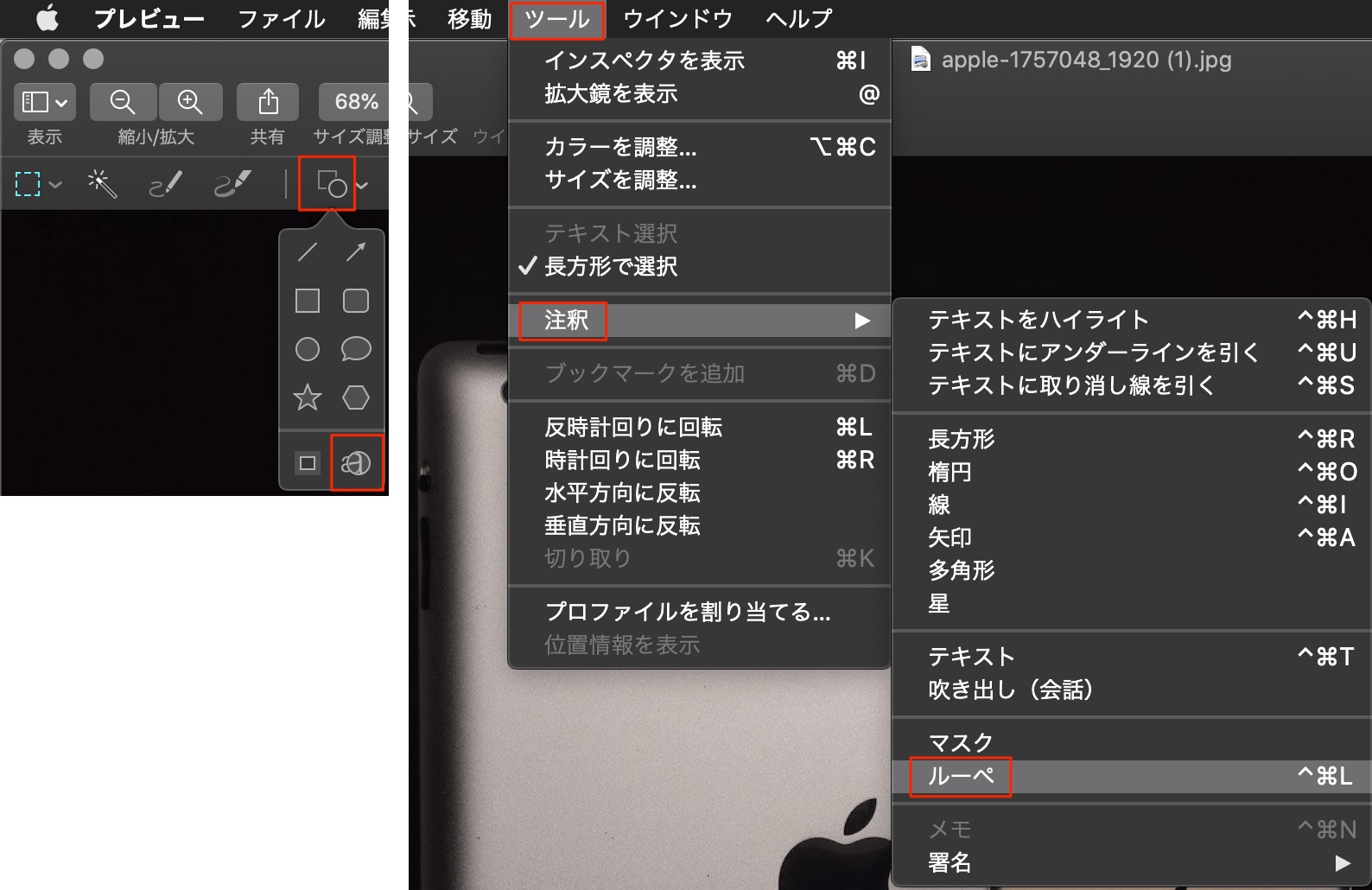
拡大鏡の緑点をドラッグすると拡大鏡内の拡大率を変更し、青点をドラッグすると拡大鏡自体のサイズを変更できます。

強調したい箇所が小さい場合などはよく使用するツールになります。
以上が画像編集系機能の説明となります。
他にも図形やテキストを挿入したりする機能はありますが、さほど難しい操作ではないと思うので割愛します。
その他の便利機能
前述しましたが、プレビューは画像編集機能だけではなく、他にも色々と便利な機能があります。
以下にその他便利な機能をまとめていきます。
ファイル名を変更
プレビュー画面上部のファイル名横の「⋁」をクリックすることで直接ファイル名を変更できます。
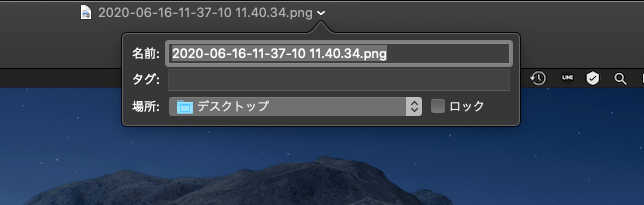
サイズを一括で変更
マークアップツールバーのアイコンを選択すると、画像サイズを変更できます。
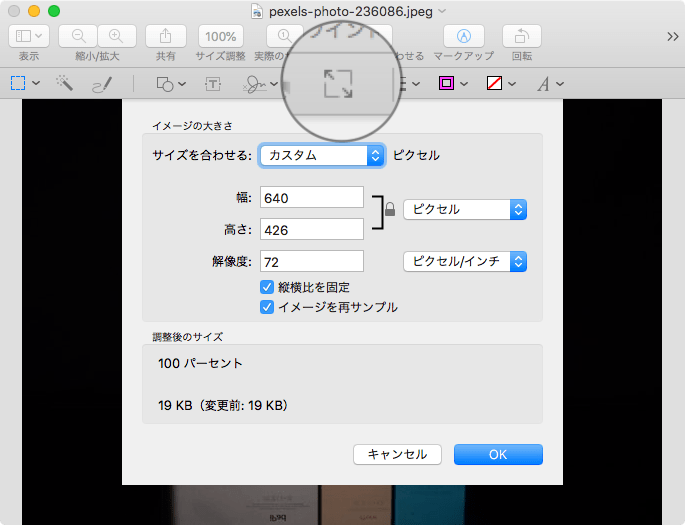
プレビューではまとめて複数の画像サイズを変更することも可能です。
下記の記事で方法を説明していますのでよければご確認ください。
画像フォーマットを変換
上部メニューバーのファイル➡︎書き出すから画像の拡張子を変換できます。
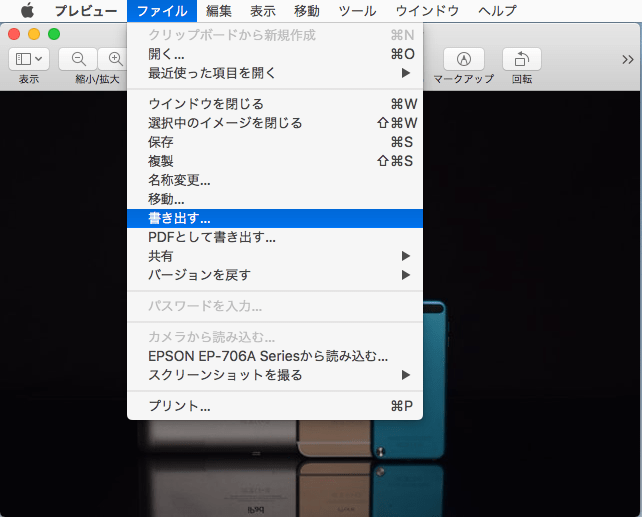
⌥ optionを押しながらプルダウンメニューをクリックすると、変換できるフォーマットの選択肢が増えます。
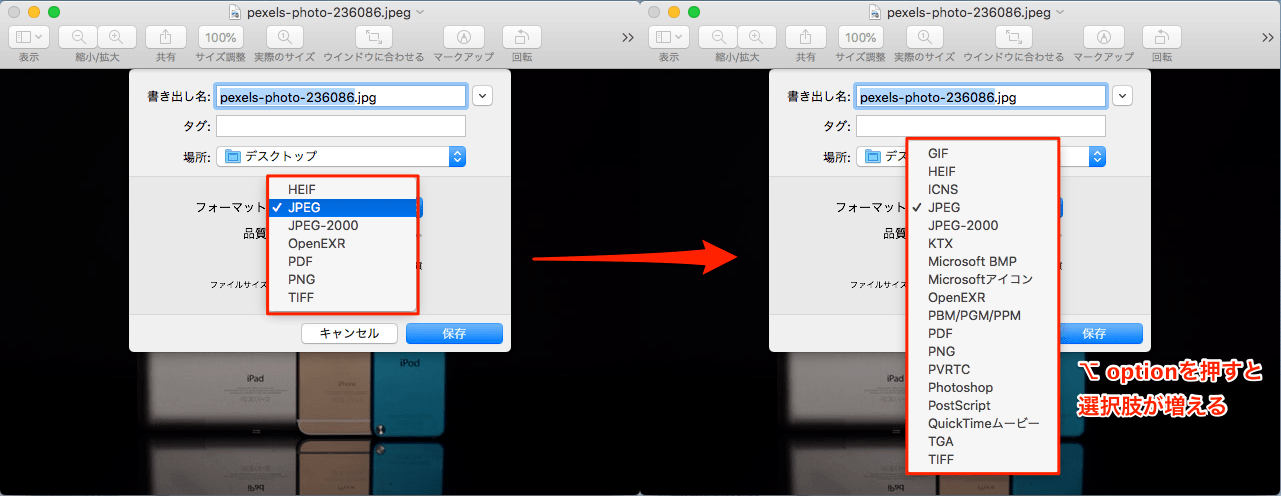
Exif情報を確認
Exif情報は「Exchangeable image file format」の略で、デジタルカメラで撮影した画像データに、撮影条件・情報を追加して保存できる画像ファイルフォーマットです。
参照Exchangeable image file format(Wiki)
撮影日時はもちろん、カメラの機種・絞り値・画素数などなどかなり詳細な情報が含まれます。
Exif情報の場所は、上部メニューバーのツール➡︎インスペクタを表示もしくは⌘ command+Iのショートカットから確認できます。
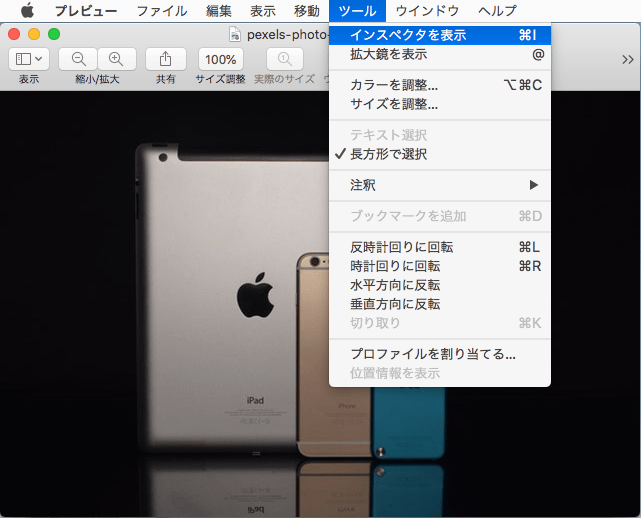
左から2番目のタブ詳細情報➡︎Exifにあります。
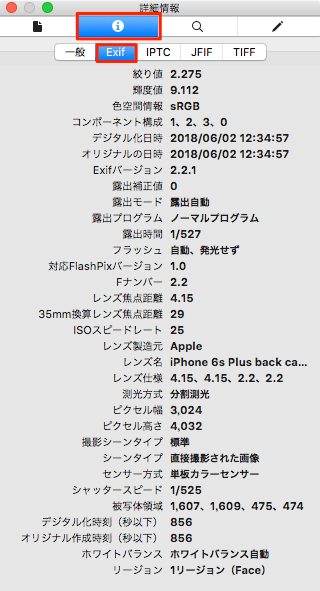
PDFファイルを圧縮して軽量化
上部メニューバーのファイル➡︎書き出すでフォーマットにPDFを指定すると、「Quartz フィルタ」という機能があり、色々と書き出すPDFファイルに装飾を施せるのですが、その中に容量を圧縮する機能があります。
Quartzフィルタのプルダウンメニューより「ファイルサイズを減らす」を選びます。
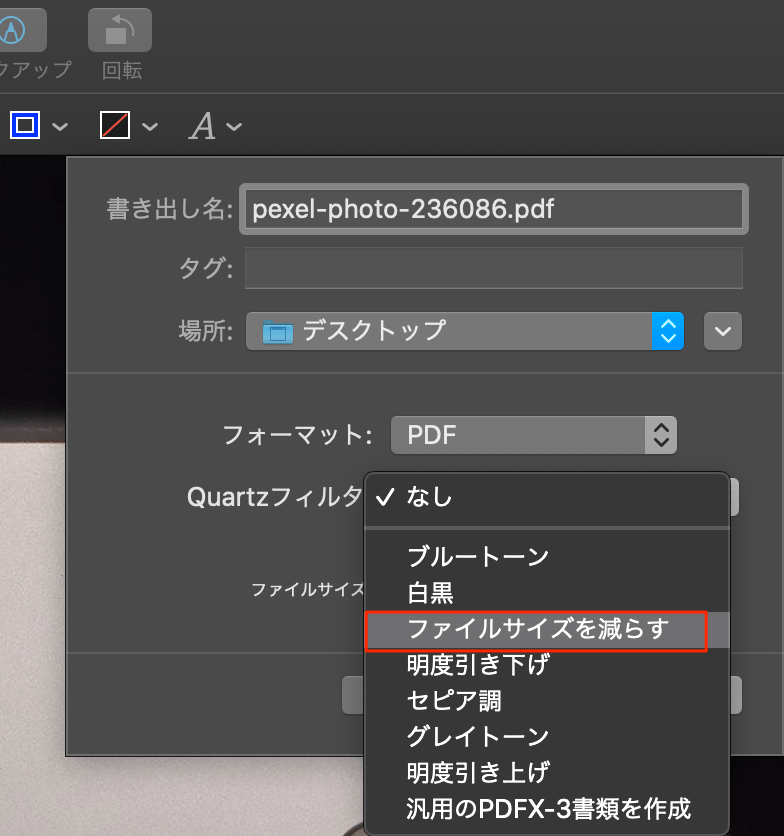
圧縮率はかなりのものでだいぶ軽量化しますが、画像の劣化もなかなかあります。
どうしても重すぎて軽量化の必要があるときなど状況により助かります。
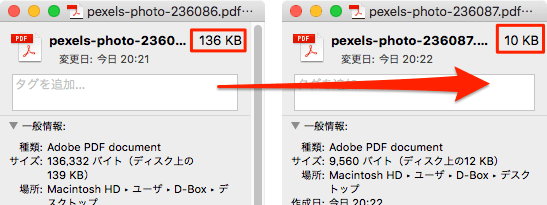
PDF用の機能は、セピア調にしたりと他にも色々あるので用途に応じて使用してみてください。
PDFファイルを暗号化
PDFファイルの暗号化も可能です。上部メニューバーのファイル➡︎書き出すでフォーマットにPDFを指定し、「暗号化」にチェックを入れてパスワードを2回入力すると、暗号化されます。
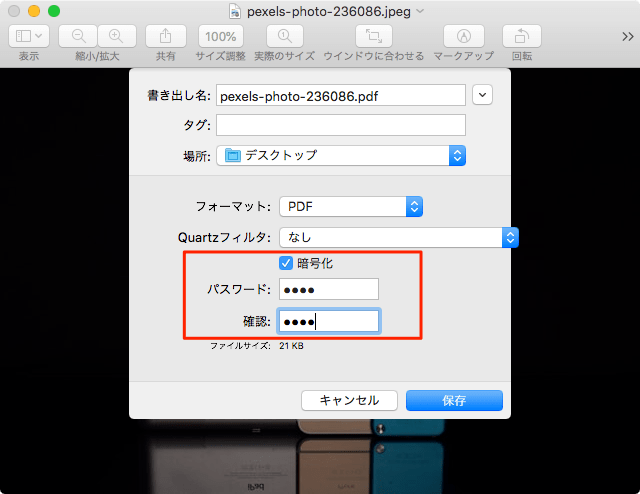

複数PDFファイルを一つに結合
複数のPDFファイルを一つにまとめることができます。
また、複数ページがあるPDFファイルから必要なページだけ抜き出したり、いらないページを削除することも可能です。
方法はとても簡単で、PDFファイルをプレビューで開きます。
PDFファイルにページがない場合は上部メニューバーの表示➡︎サムネイルを選択するか⌥ option+⌘ command+2のショートカットでサムネイル画像を表示させます。
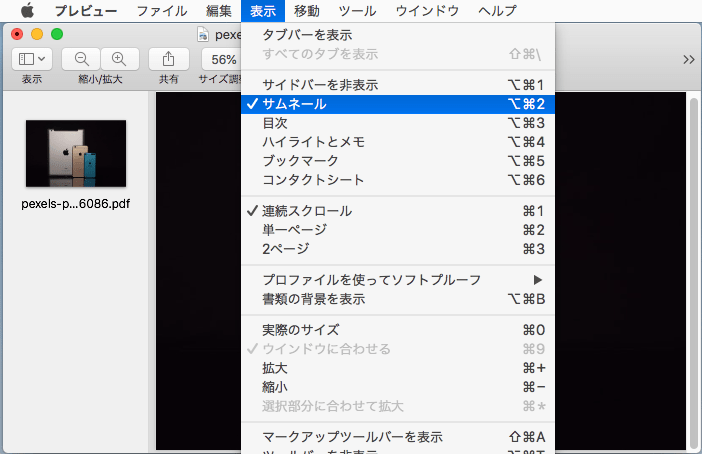
後はサムネイル画像が表示されている所に、ページへ追加したいPDFファイルをドラッグ&ドロップします。
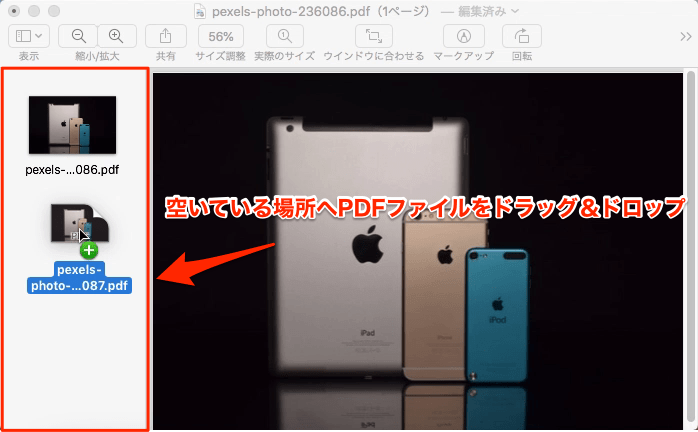
PDFファイルが結合されページが増えました。
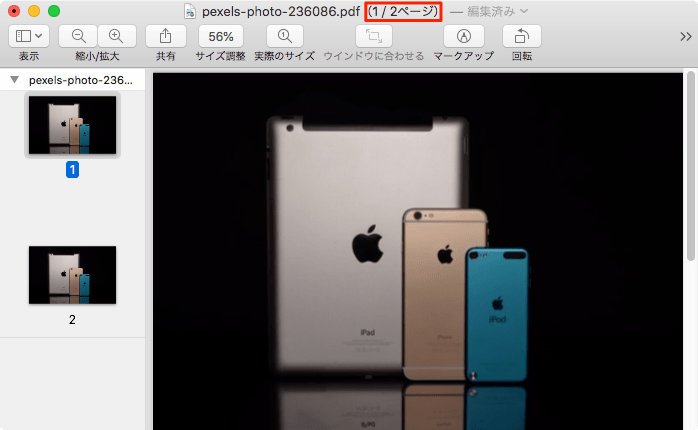
逆にページを別のPDFファイルとして抜き出したいときは、デスクトップなどに該当するページをドラッグ&ドロップで抜き出すことも可能です。
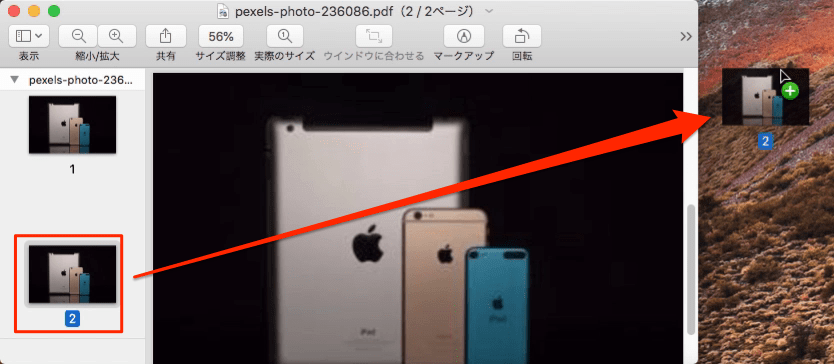
また、必要ないページの削除も可能で、該当するページを選択して上部メニューバーの編集➡︎削除もしくはショートカットの⌦ deleteでページ削除を行えます。
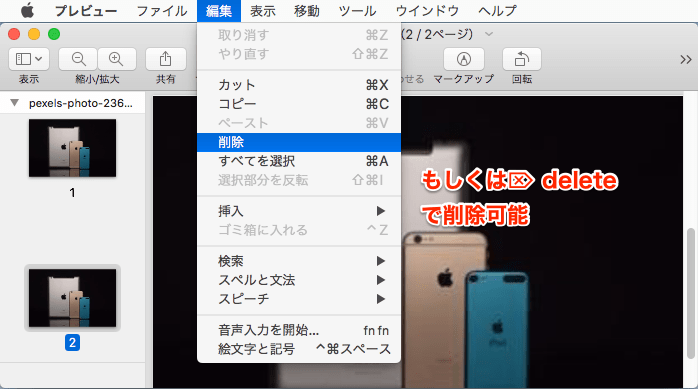
以上になります。
Photoshopなどの精密な画像編集は出来ないかもしれませんが、プレビューはとても多機能なので結構活躍してくれる場面は多いと思います。
参考になれば幸いです。