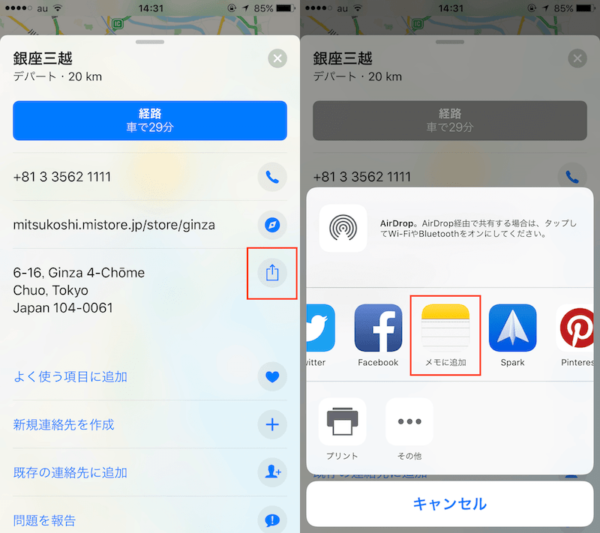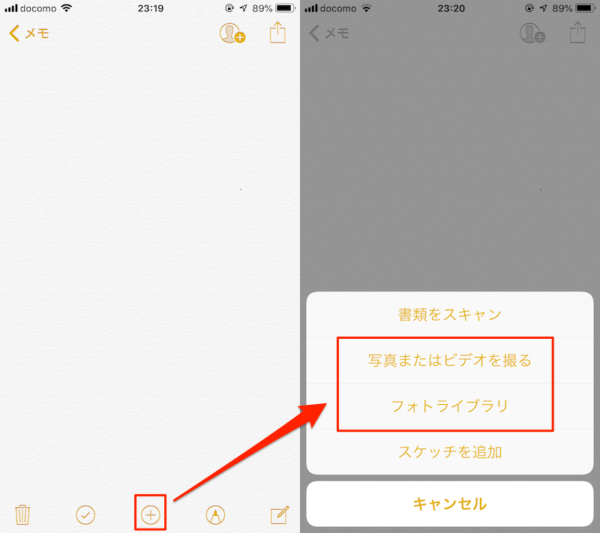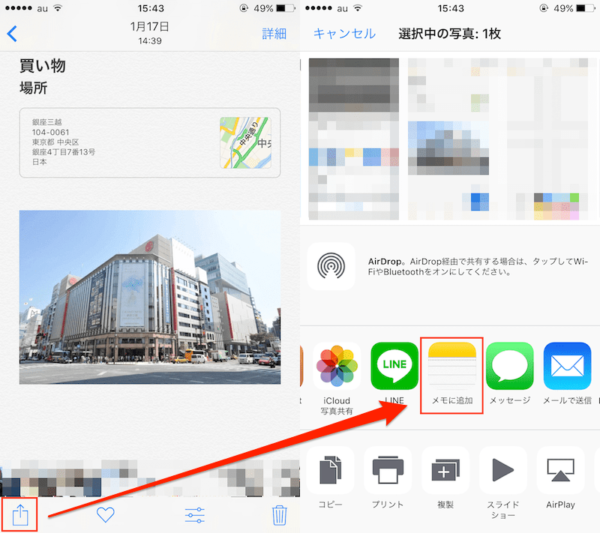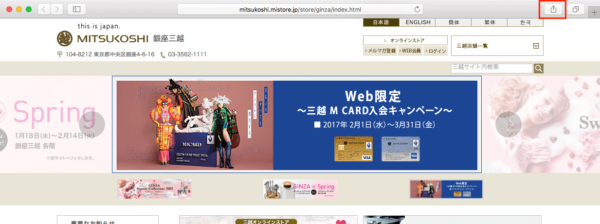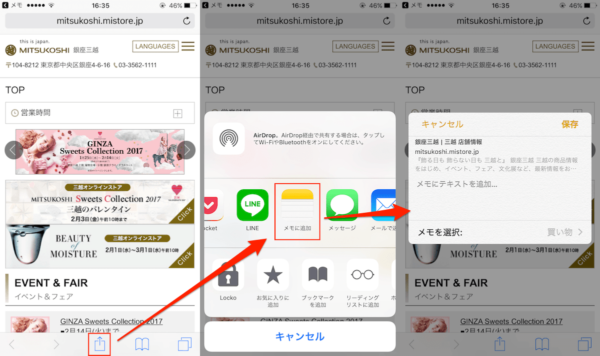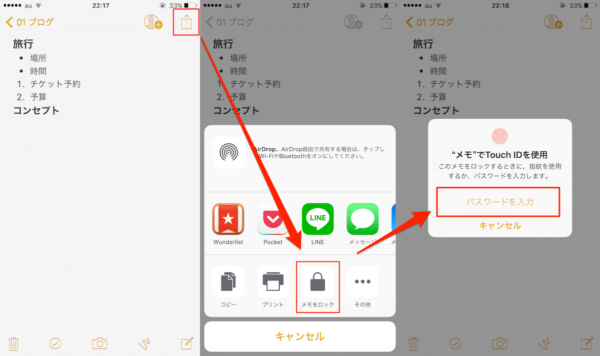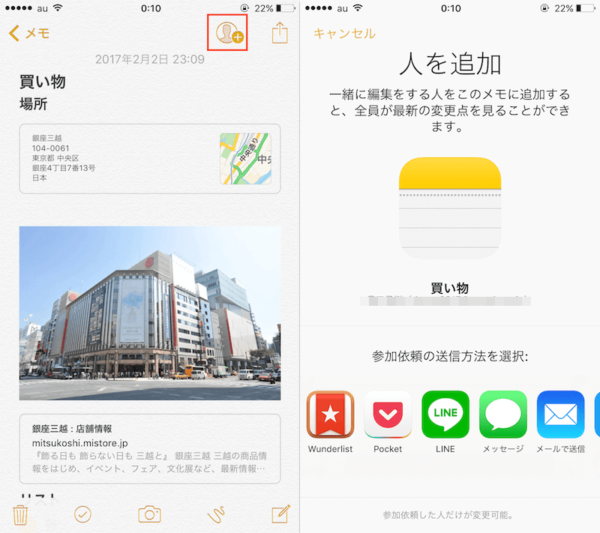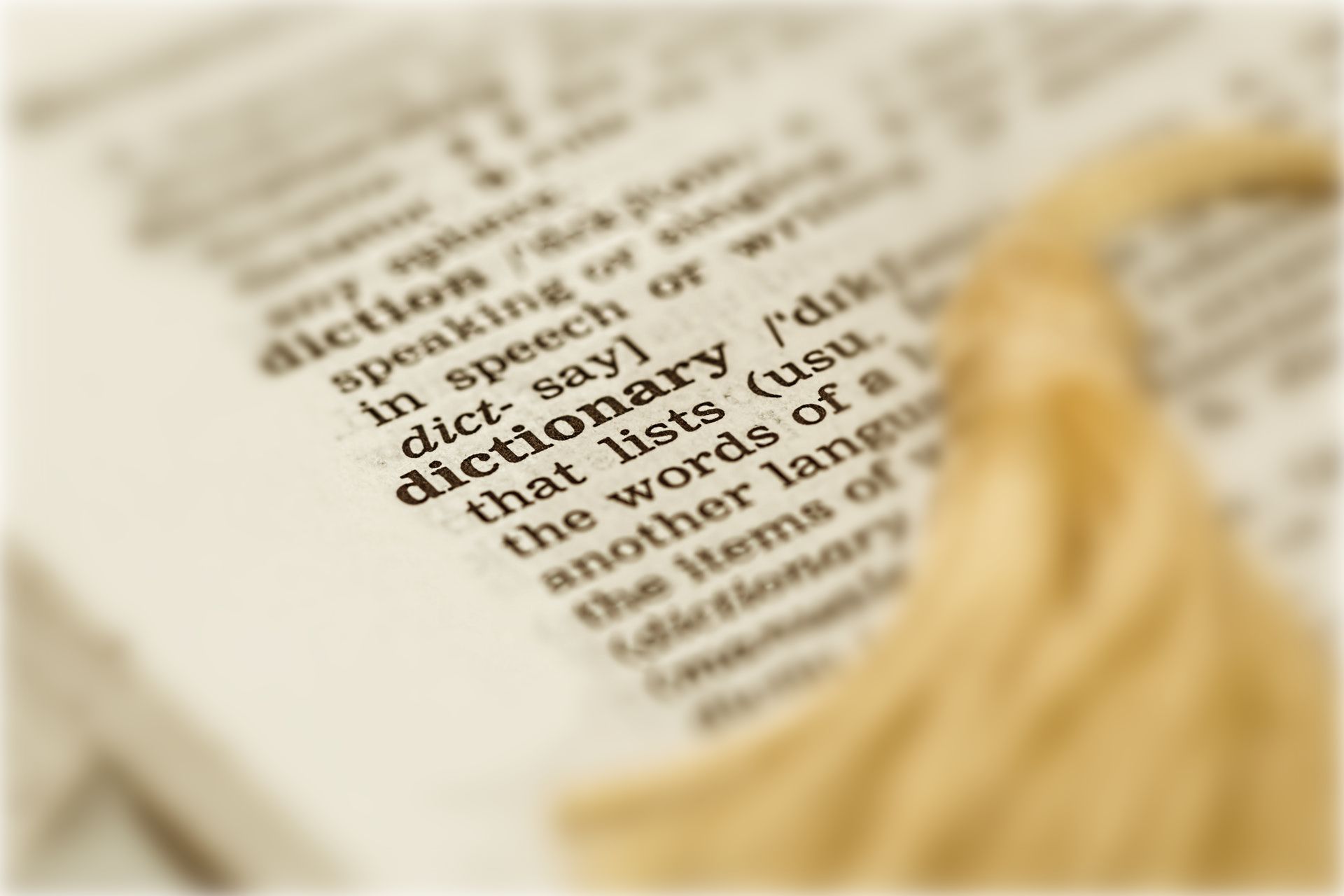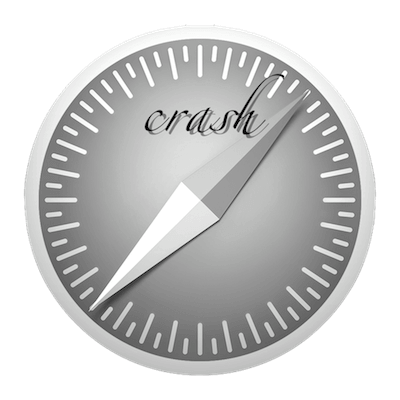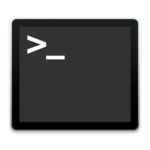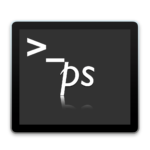Apple純正のメモアプリが色々とグレードアップしているので便利な使用方法をまとめておきたいと思います。
何よりも便利な点はiCloudで共有できるのでMac・iPhone・iPadなど複数のデバイスで作成したメモを確認できることだと思います。
今回はMacとiPhone共に使用できる機能、Macのみの機能、iPhoneのみの機能でそれぞれ紹介します。
とても長くなるので気になる情報をContentsからクリックすることをオススメします。
Mac・iPhoneで使用できる機能
両方で使用できる機能を紹介します。
画面は主にMacで説明します。
フォルダ作成
地味ですがフォルダを作成できることによってただの雑多なメモアプリが様々なタスクを管理できるアプリになります。
フォルダ名に数字などを振ると若い数字から順番に並ぶので管理しやすいです。
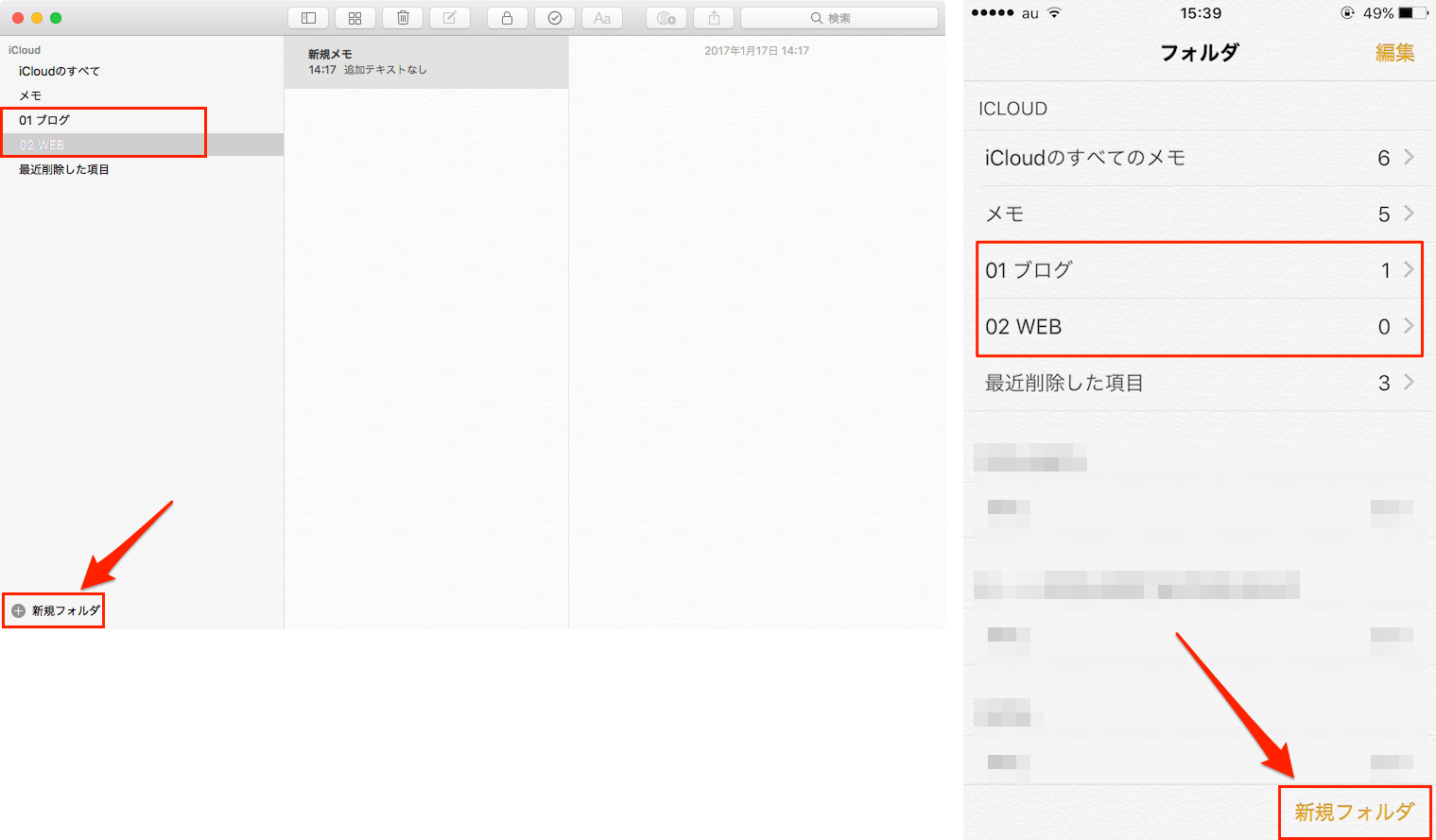
サブフォルダ作成(作成はMacのみ)
Macのみの機能になりますが、作成したフォルダを既存のフォルダへドラッグ&ドロップするとフォルダを入れ子に出来ます。
子フォルダへさらにフォルダをドラッグ&ドロップすると孫フォルダの作成も可能です。
雑多になりがちなメモを整理する上で使い勝手の良い機能です。

iPhoneでは使うことができない機能ですが、Macで作成したサブフォルダは反映され、使用することができます。
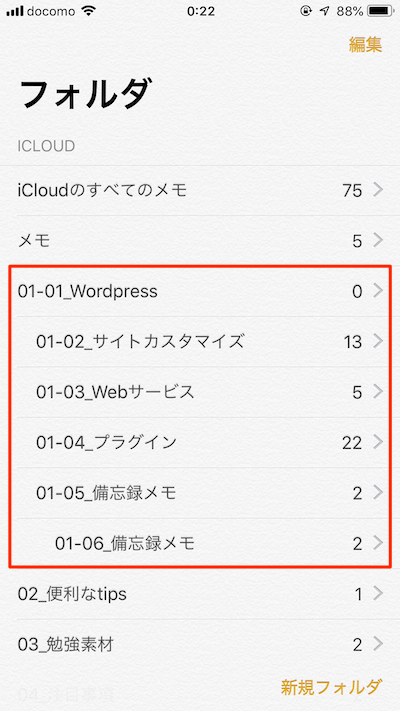
文字装飾
メモ画面上部の「Aa」マークからタイトル、見出し、番号付きリストなど文字フォーマットを選択できます。
とても簡単に行えるので素早くわかりやすいメモが作成できます。

iPhoneの場合は入力キーボード右上にある「+」マークをタップして「Aa」マークを選択します。
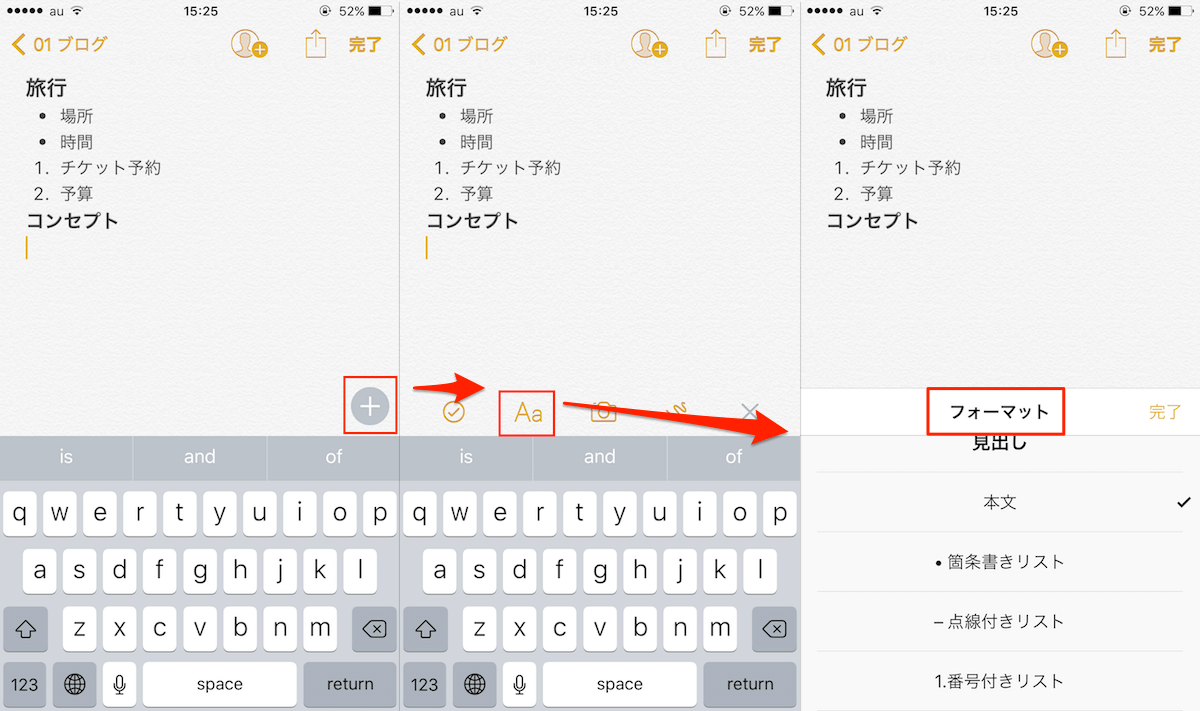
マップ情報を保存
Apple純正マップアプリを使用すれば簡単にメモしておきたい地図情報を保存できます。
任意の場所を検索して右上の「共有」ボタンから保存できます。
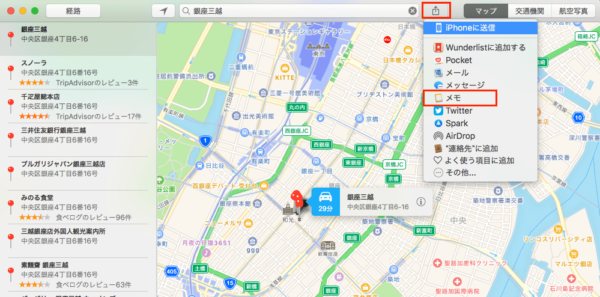
保存先のメモ(フォルダ)を指定します。
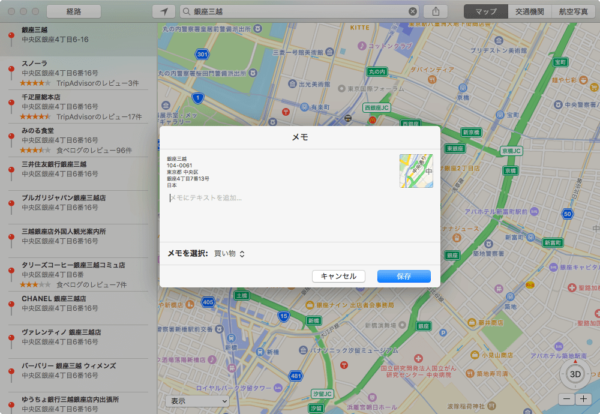
このように地図情報が保存されます。
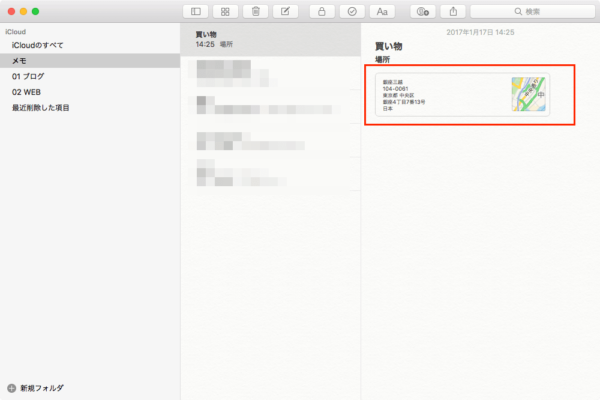
iPhoneの場合は任意の場所を検索した後、下にスクロールして「共有」ボタンをタップして「メモに追加」を選択します。
画像を保存
画像の保存も直感的に行えます。保存したい画像をドラッグ&ドロップするだけです。
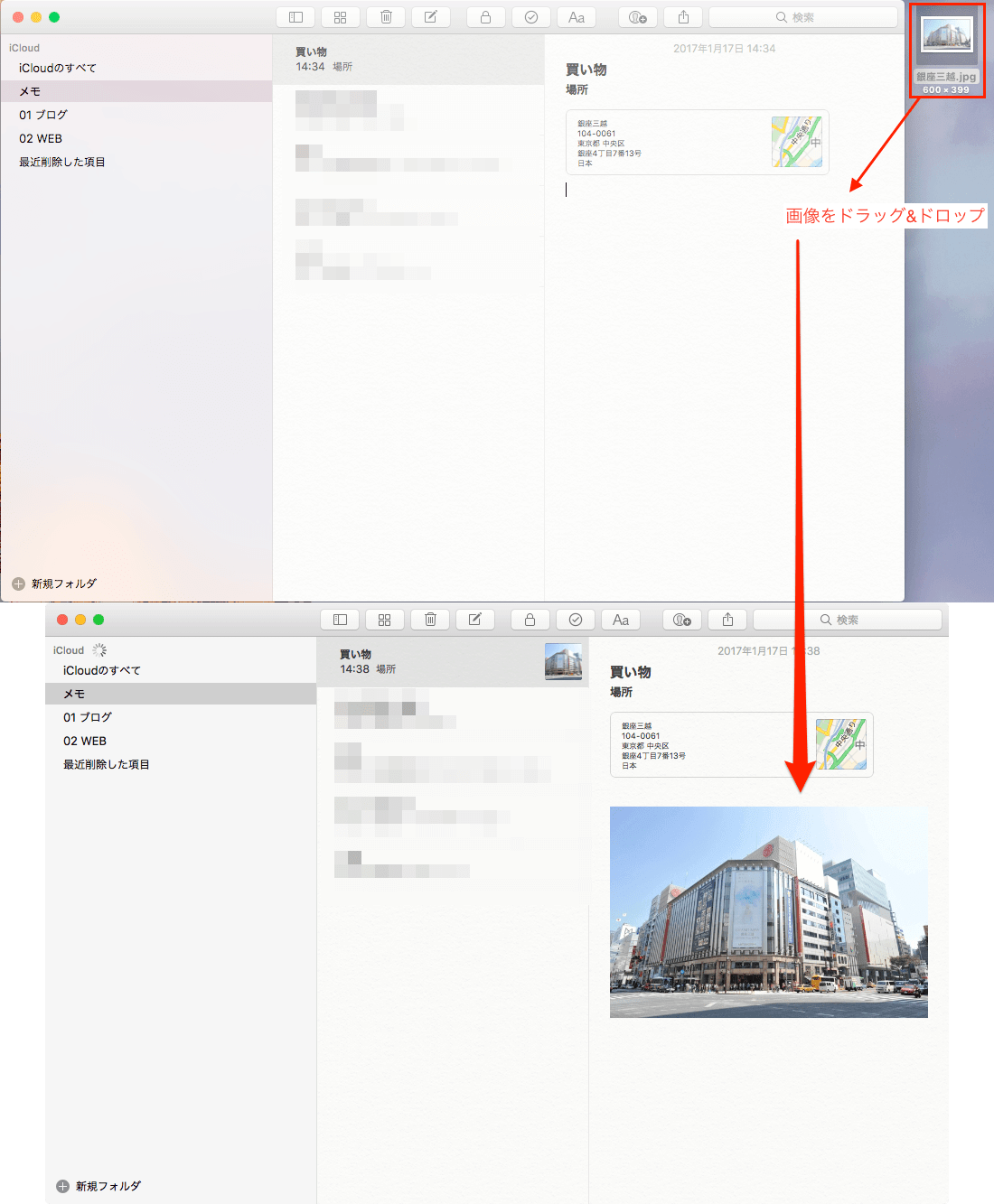
iPhoneなどで撮影した画像を保存したい場合は、上部メニューの「ウィンドウ」➡︎「写真ブラウザ」と進みます。
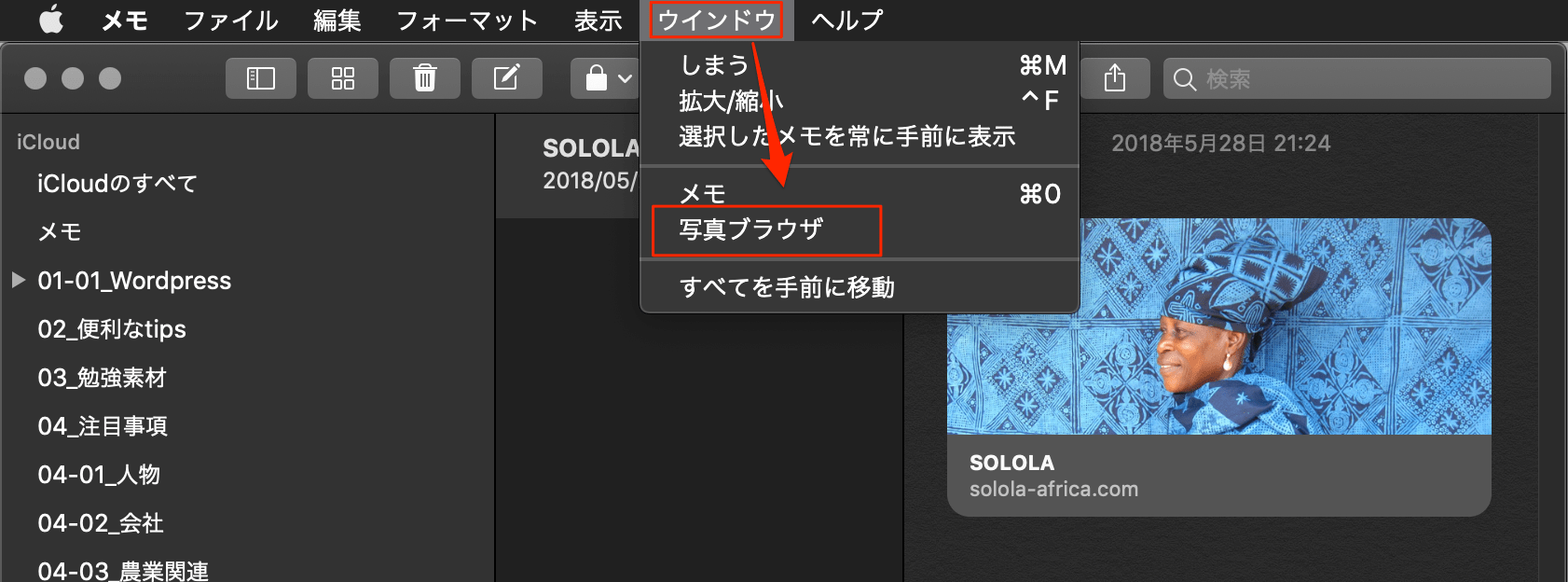
写真画面が起動するので、後は画像をドラッグ&ドロップするだけです。
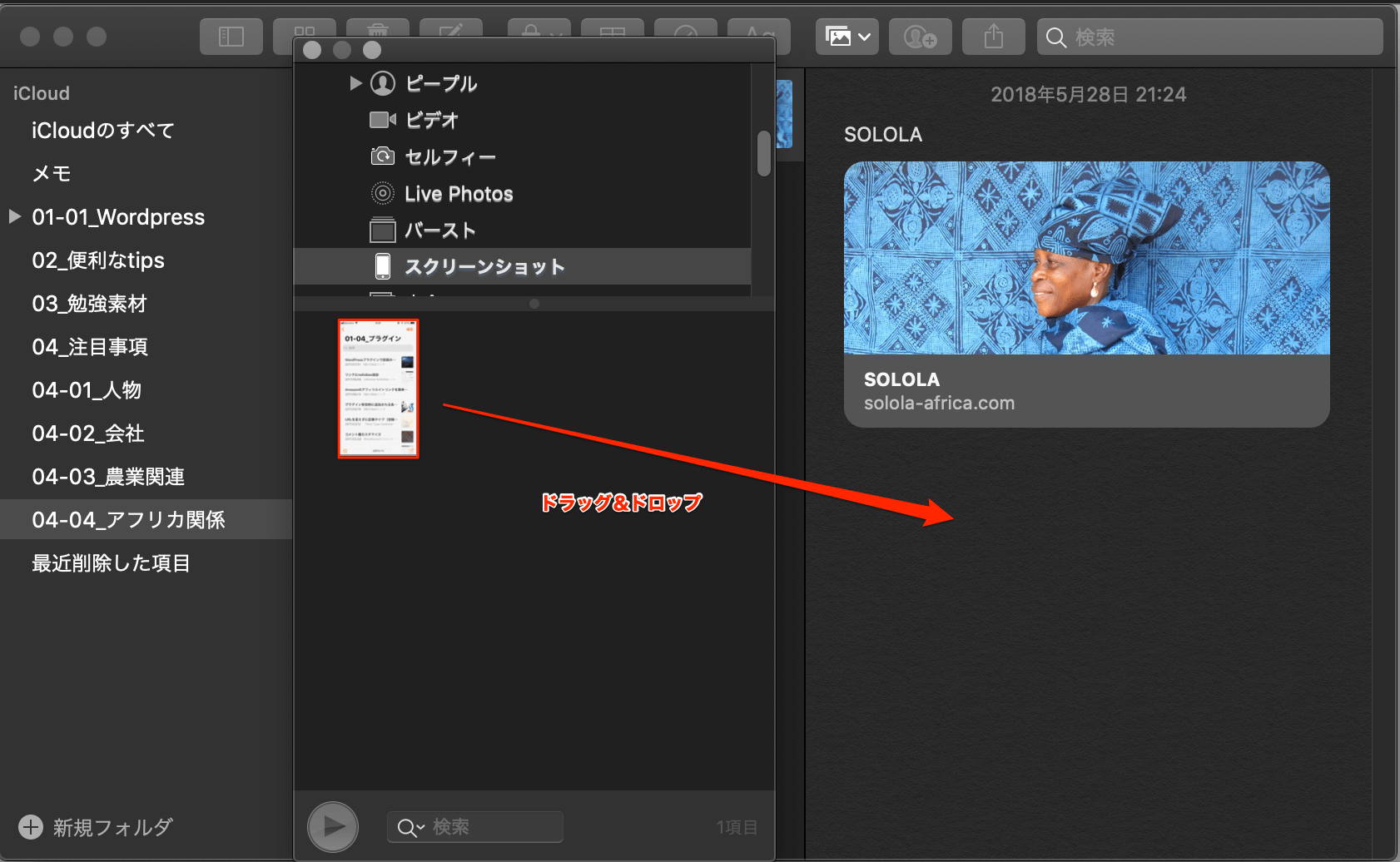
保存した画像の上で右クリック➡︎「小さなイメージで表示」を選択すれば、画像を小さな表示で保存することができます。
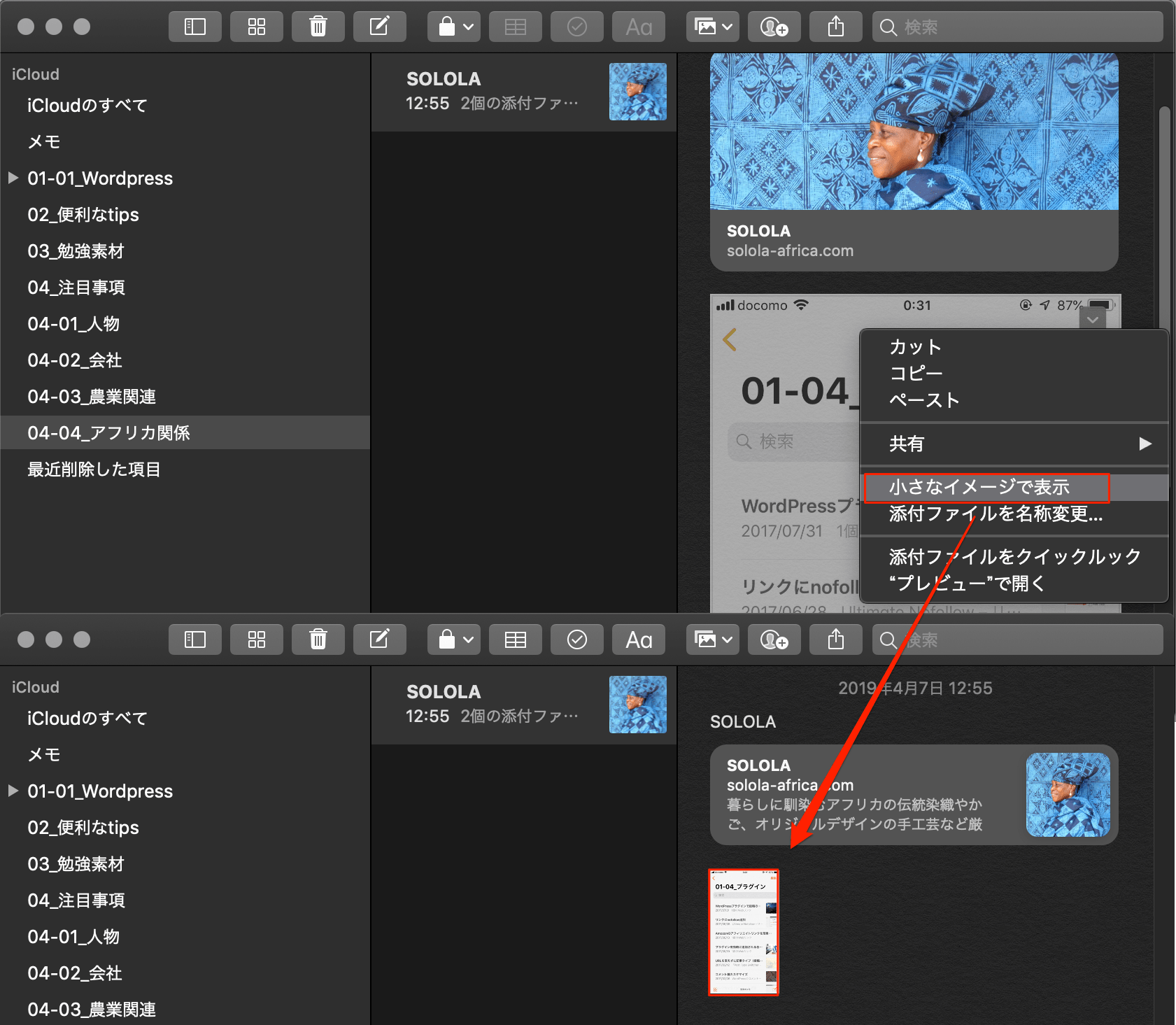
iPhoneの場合は「+」マークをタップして「フォトライブラリ」、「写真またはビデオを撮る」から行えます。
「フォトライブラリ」の場合は既存の写真を添付し、「写真またはビデオを撮る」の場合は撮影した画像をそのまま添付できます。
フォトライブラリーから「共有」ボタンをタップして「メモに追加」を選択からも画像を保存できます。
URLを保存
関連サイトのURLも簡単にメモに保存できます。
サイト上で右上の「共有」ボタンもしくは、「ファイル」➡︎「共有」からメモを選択します。
保存先のメモ(フォルダ)を指定します。
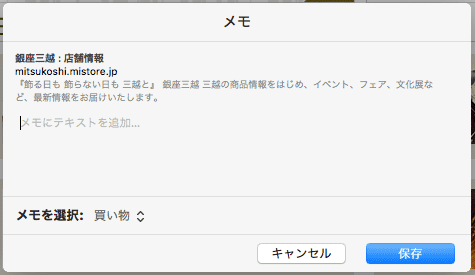
URLの追加も簡単に行えます。
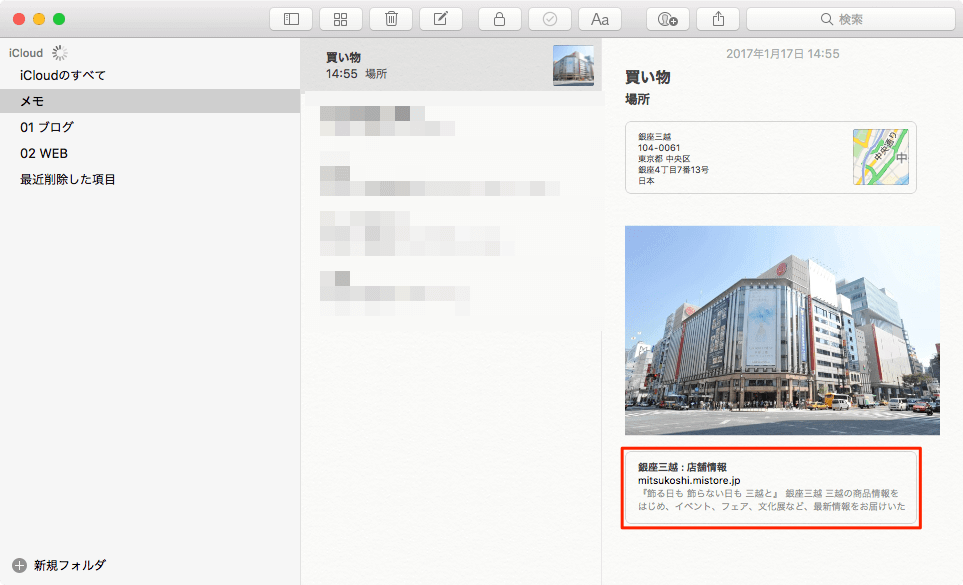
iPhoneの場合は下部の「共有」ボタンから行えます。
添付ファイルブラウザを表示
上部メニュー「表示」➡︎「添付ファイルブラウザを表示」か アイコンをクリックすると、全メモに添付されているファイルをまとめて閲覧できます。
アイコンをクリックすると、全メモに添付されているファイルをまとめて閲覧できます。
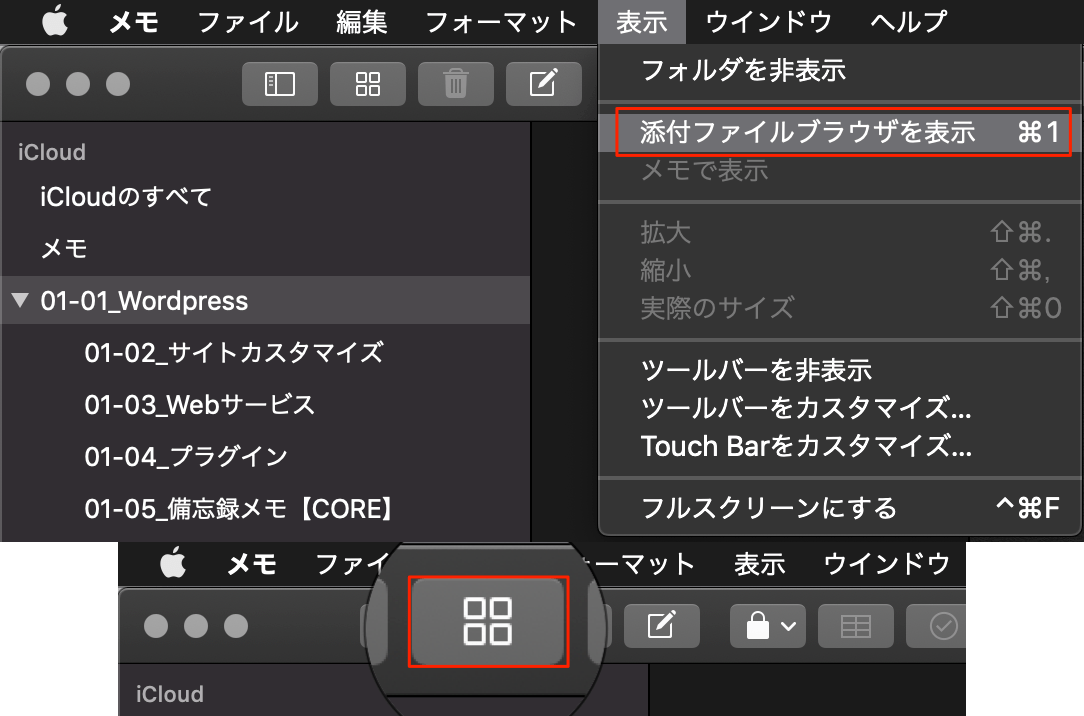
添付ファイルは「写真とビデオ」「スケッチ」「スキャン」「マップ」「Webサイト」「オーディオ」「書類」の7つのカテゴリで分類されます。
全メモを通して確認ができるので、自分に必要なメモが視覚的に見つけやすくなるかと思います。
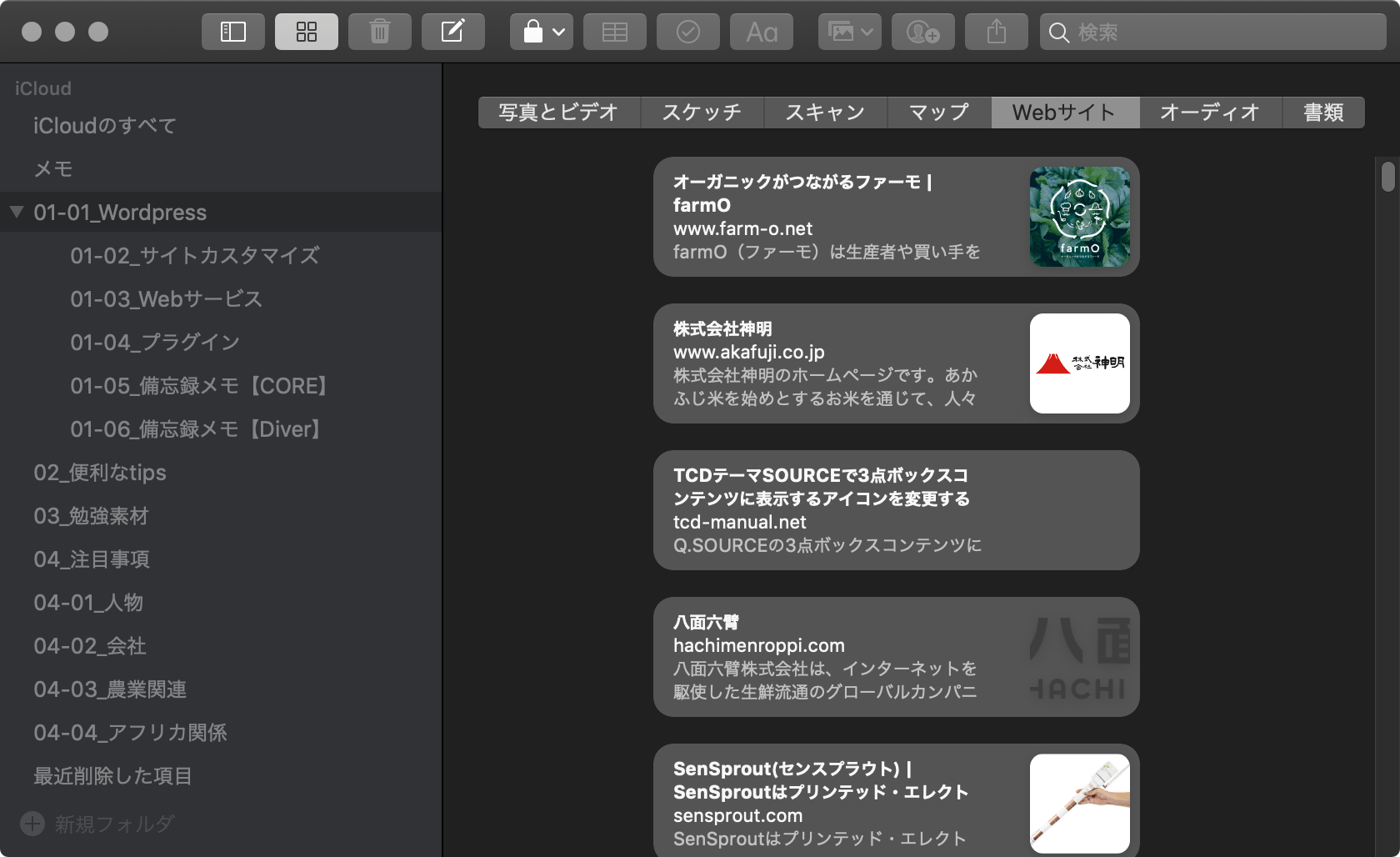
添付ファイルはSpaceもしくは右クリック➡︎「添付ファイルをクイックルック」で添付ファイルをクイックルックできます。
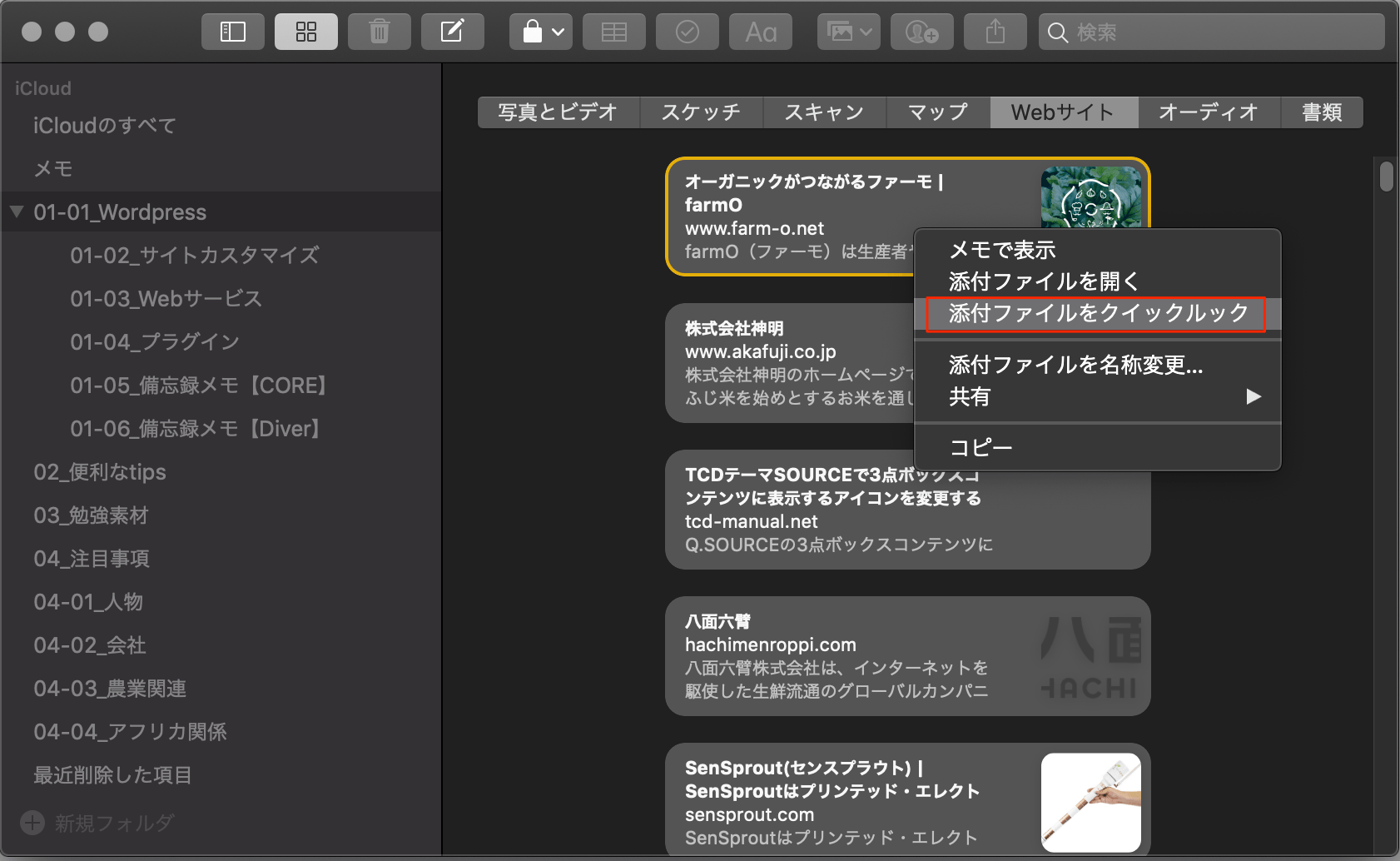
もちろん複数添付ファイルを選択してまとめてクイックルックすることもできます。
余談になりますが、クイックルックはとても多機能で便利な機能です。下記記事でまとめていますので興味がある場合は御確認ください。
iPhoneの場合は、左下に アイコンがあります。
アイコンがあります。
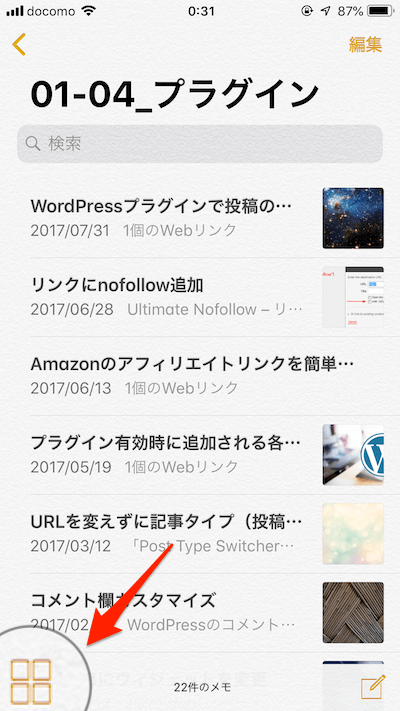
チェックリスト作成
メモ画面上部の☑️マークをクリックするとチェックリストが作成できます。
クリックするだけでいいので素早くチェックリストが作成できます。
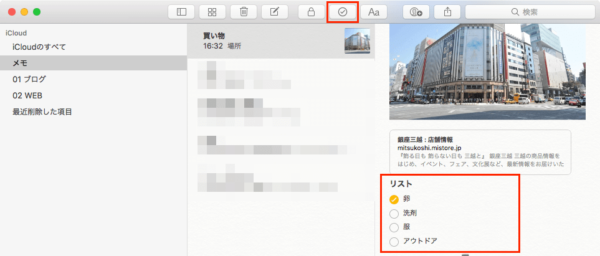
iPhoneの場合も☑️マークをタップするとチェックリストが作成できます。
メモをロック
メモに口座番号や大事な情報を入れている場合はロック機能があると助かります。
方法はメモ画面上部の「鍵」マークをクリックします。
初めてロック機能を使用する場合はすべてのメモ用のパスワードを作成する必要があります。
もちろんですがこのマスターパスワードはiCloudを通してiPhoneにも同期されます。
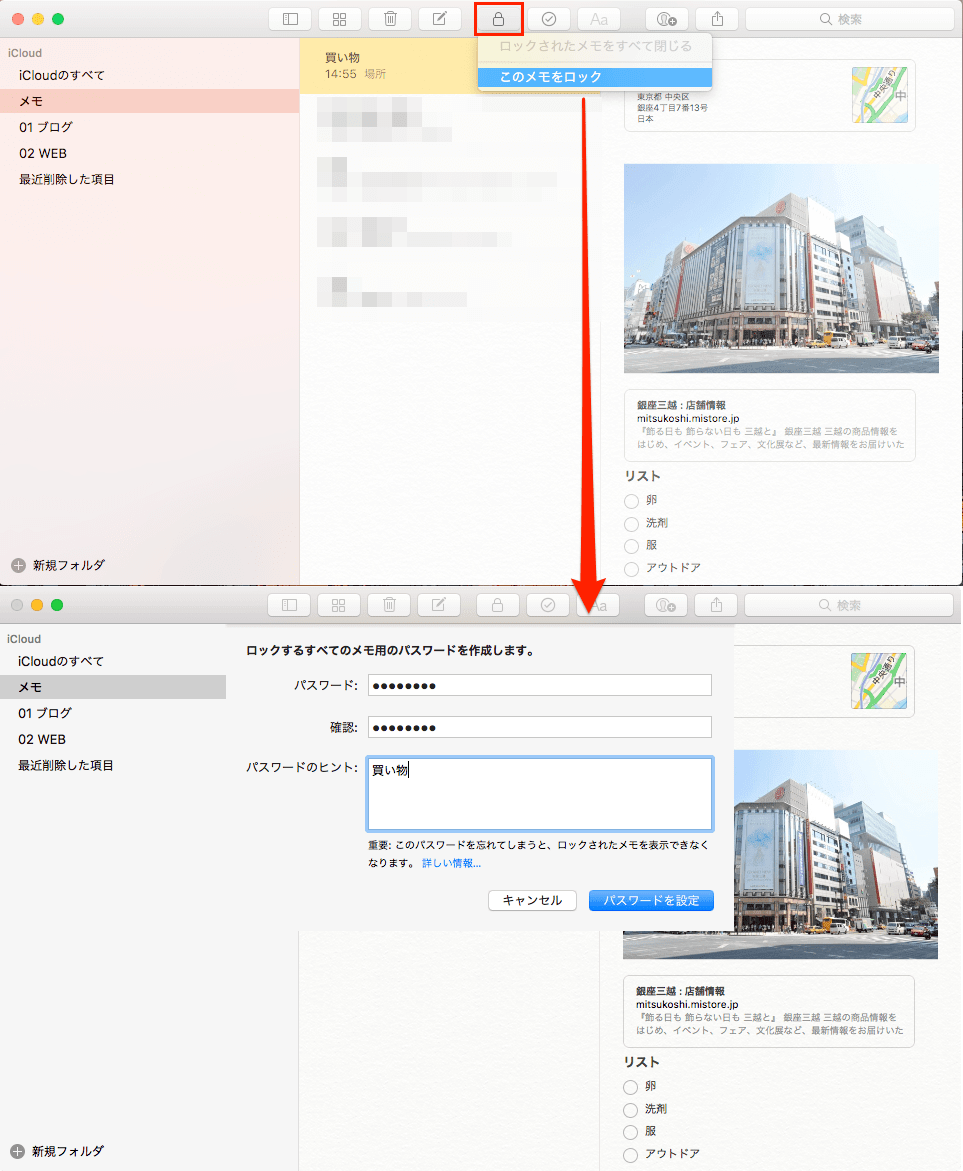
iPhoneの場合は右上の「共有」ボタンから行えます。
後述しますが、iPhoneだと指紋認証でロックの施錠と解錠が出来ます。
マスターパスワード変更方法
上部メニューのメモ➡︎環境設定から変更することができます。
TouchIDが搭載されているMacBookなどではTouchIDでロック解除が可能です。

iPhoneの場合は「設定」➡︎ 「メモ」➡︎ 「パスワード」から変更が出来ます。
ロックの指紋認証もここで設定できます。Touch IDが使用できないときはここを確認しましょう。
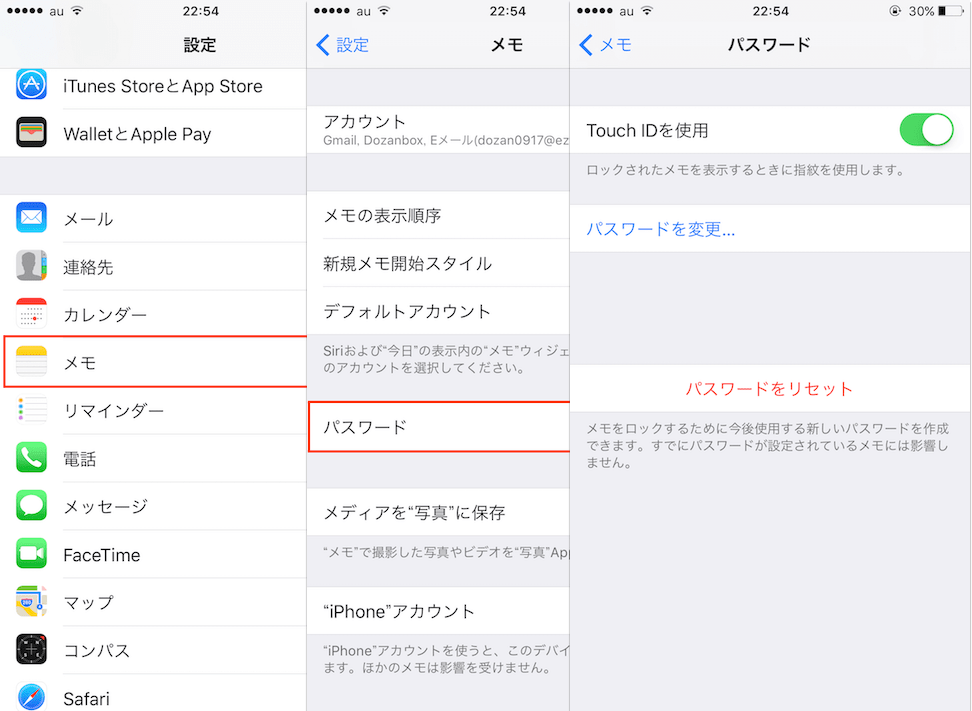
補足
ビデオ、オーディオ、PDF、書類の添付ファイルが保存されているメモはロックをかけることが出来ません。
ロックできるのは純粋なメモのみという感じです。
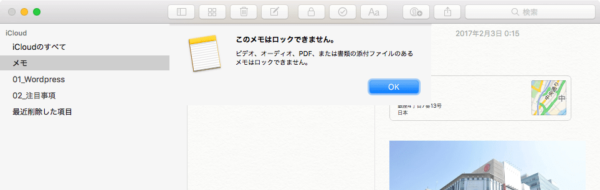
人を追加(メモをメンバーで共有)
メモを共有して参加している全員が編集できるようにすることができます。
最新の情報を共有できるのでうまく使えばとても便利な機能になるかと思います。
方法はメモ画面上部の「人」のマークを選択します。
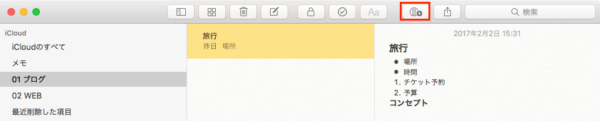
参加依頼の送信方法を選択します。

他のメンバーと共有しているメモには「人」のマークが表示されます。
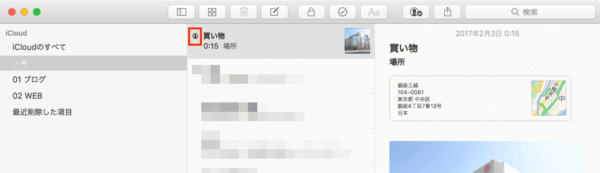
iPhoneの場合も同様に上部に「人」マークがあるのでそちらから共有が可能です。
補足
共有しているメモはロックをかけることが出来ません。

メモを検索
上部メニューの「編集」➡︎「検索」➡︎「メモリスト検索...」もしくは⌥ option+⌘ command+Fでメモの検索が行えます。
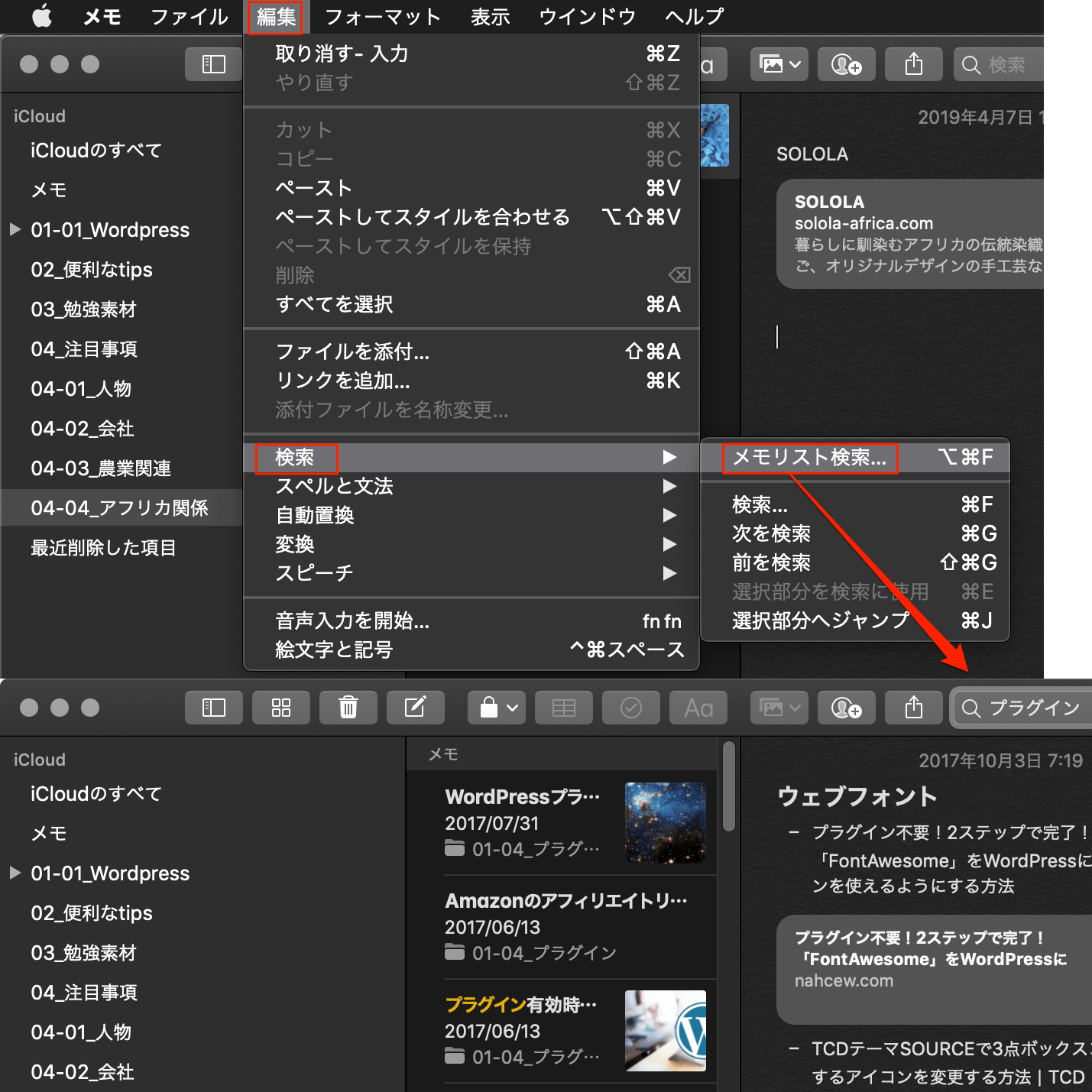
iPhoneの場合はメモアプリ上部から検索が行えます。
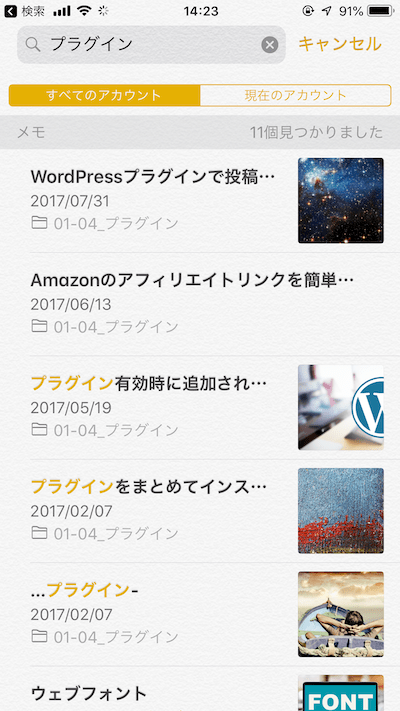
リマインダーへ共有(共有はMacのみ)
Macのみの機能になりますが、メモを純正リマインダーアプリへToDoとして追加できます。
方法はメモを開いて右クリック➡︎「共有」➡︎「リマインダー」を選択します。
追加したいリストを選択して追加します。
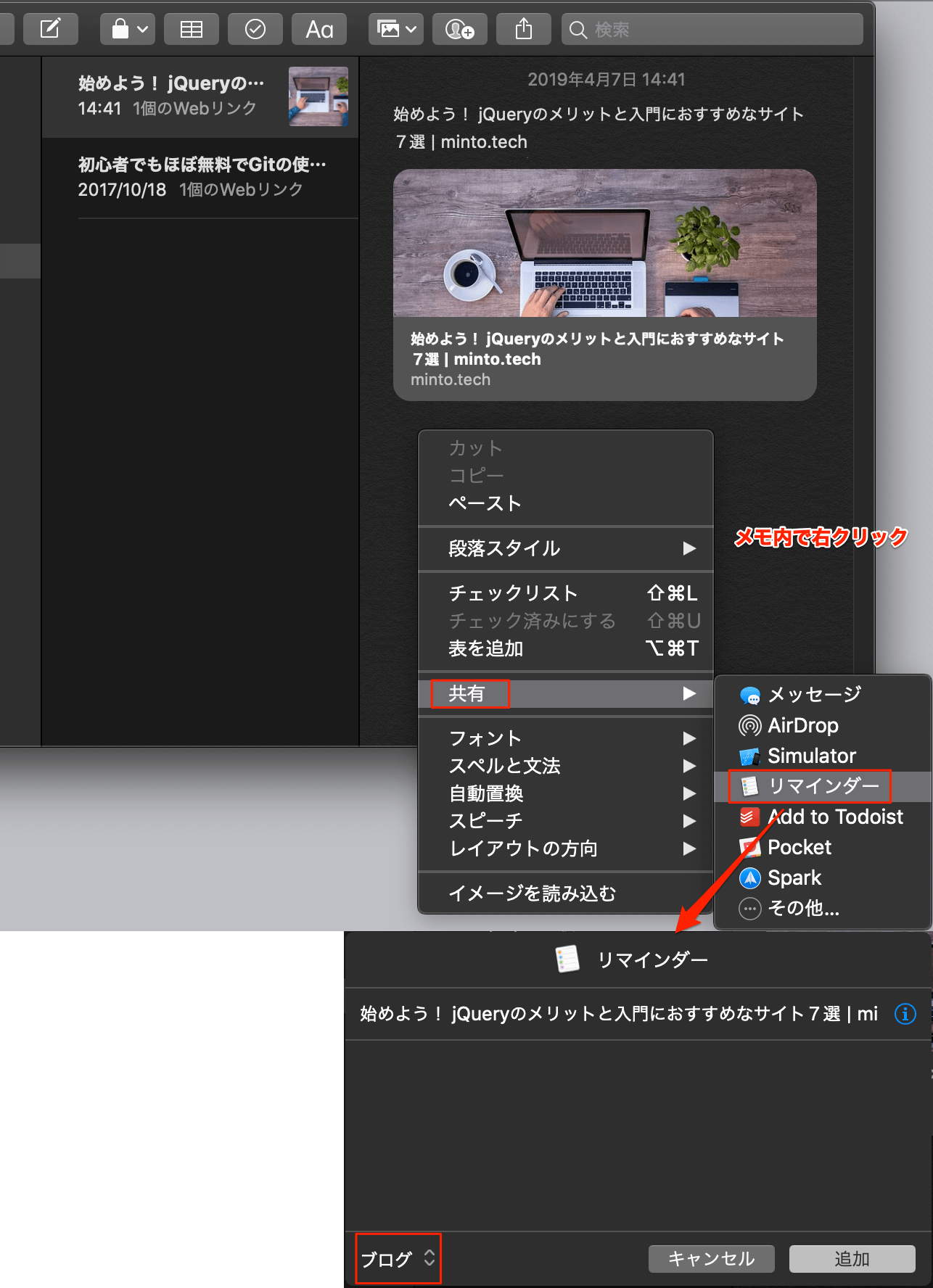
追加したToDo右端の をクリックすると、該当するメモが起動します。
をクリックすると、該当するメモが起動します。
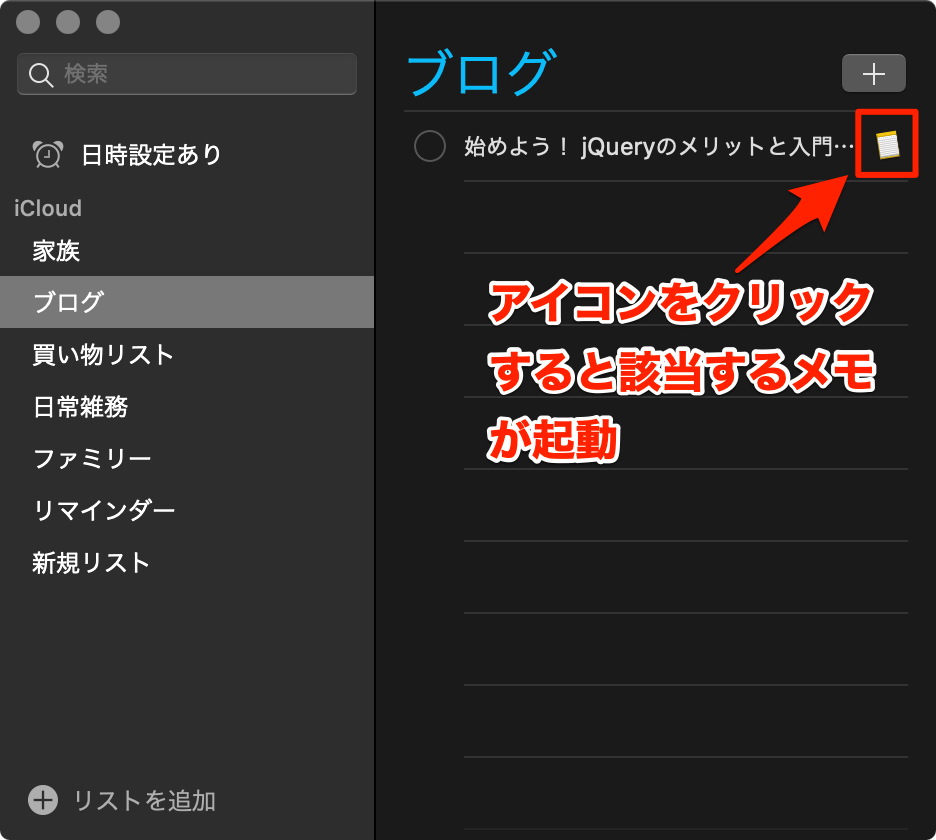
iPhoneでは共有することはできませんが、Macで共有したメモは反映され、同様に右端 をタップすることで該当メモが起動します。
をタップすることで該当メモが起動します。
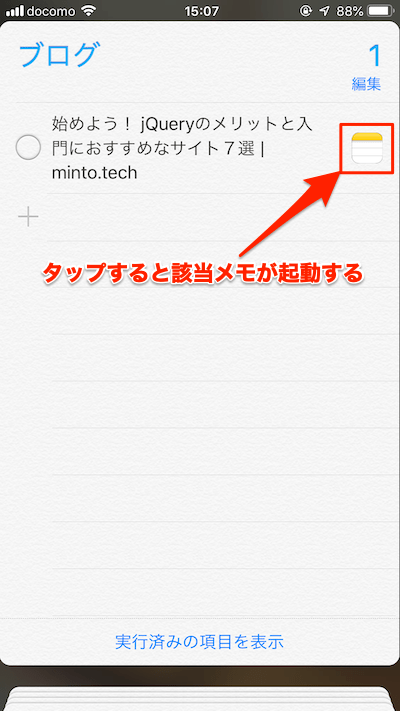
iPhoneで使用できる機能
iPhoneで作成できる機能ですが、同期することによってMacでも確認することができます。
手書きスケッチ
絵を描いたり、手書きメモ等自由に書き込めます。
定規などの機能もあるのでお手製の地図を描いたりもできます。
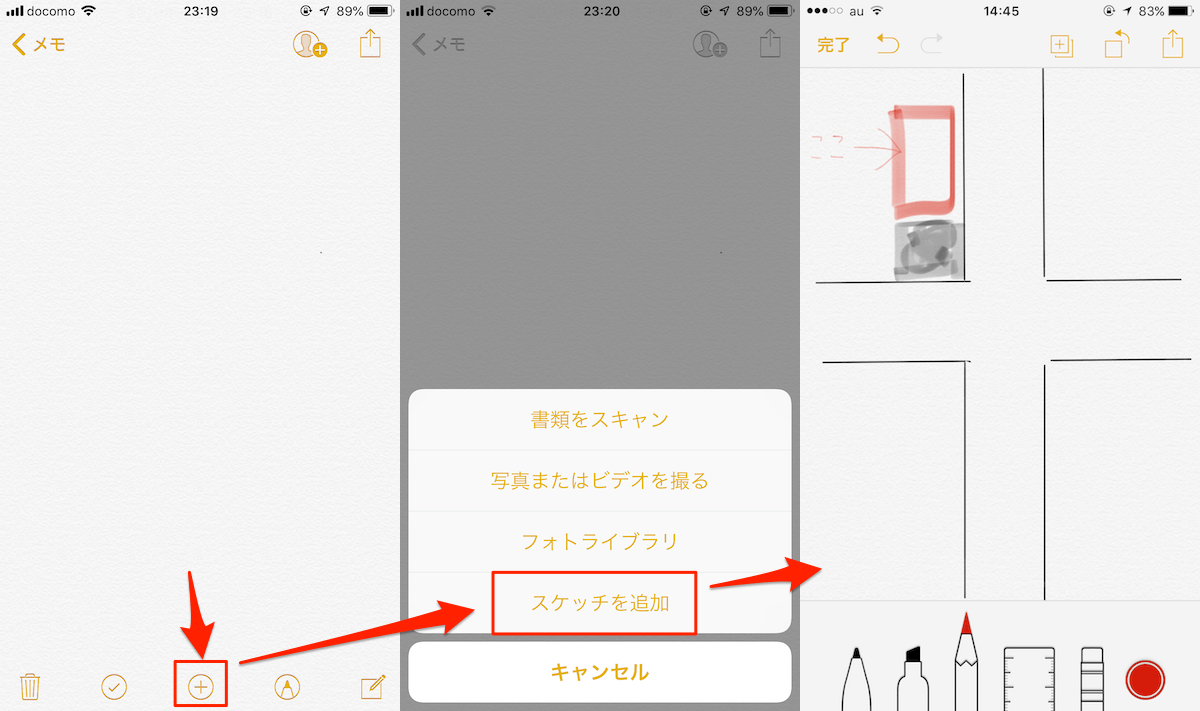
動画を保存
動画の保存も簡単に行えます。
方法はメモ画面の「+」マークをタップして「写真またはビデオを撮る」で動画撮影後
右下の「ビデオを使用」で保存ができます。
もちろん保存されている動画をメモに追加することもできます。(画像を保存する際と方法は同じです)
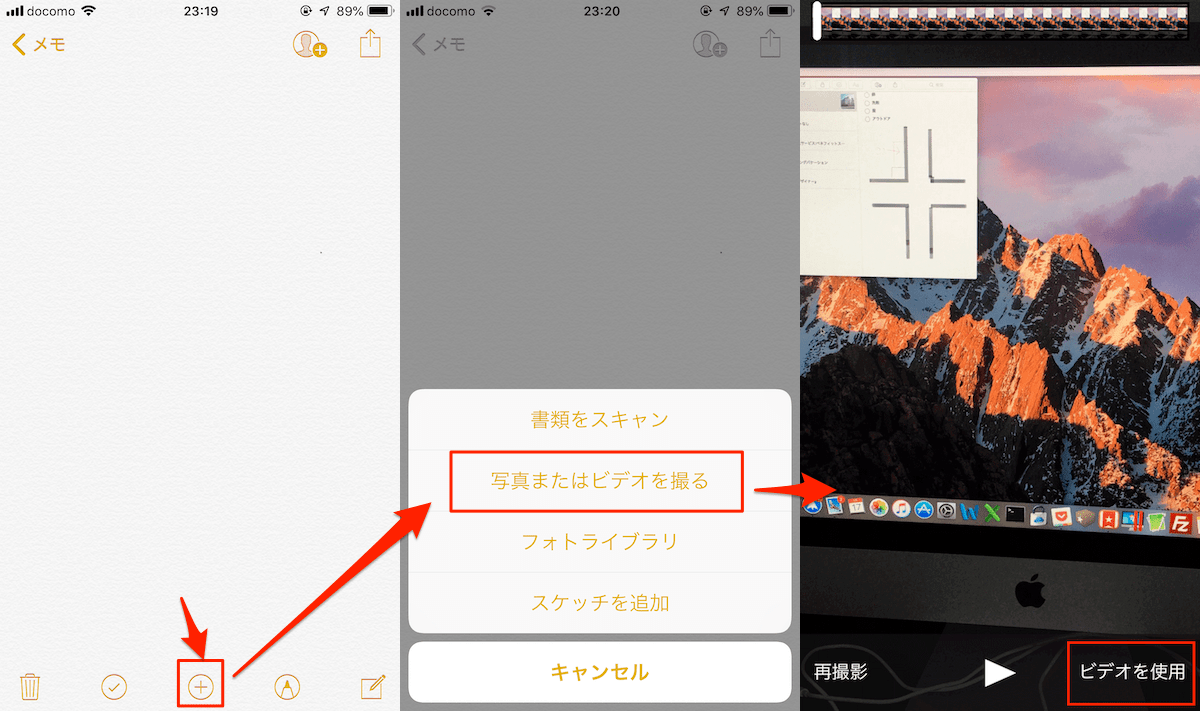
音声を保存
iPhone標準アプリのボイスメモアプリで保存した音声もメモに保存できます。
文字で書ききれない内容などを保存する際に使えるかと思います。
方法は大体同じなのですが、ボイスメモアプリに保存した音声を選択して左下の「共有」ボタンをタップして行います。
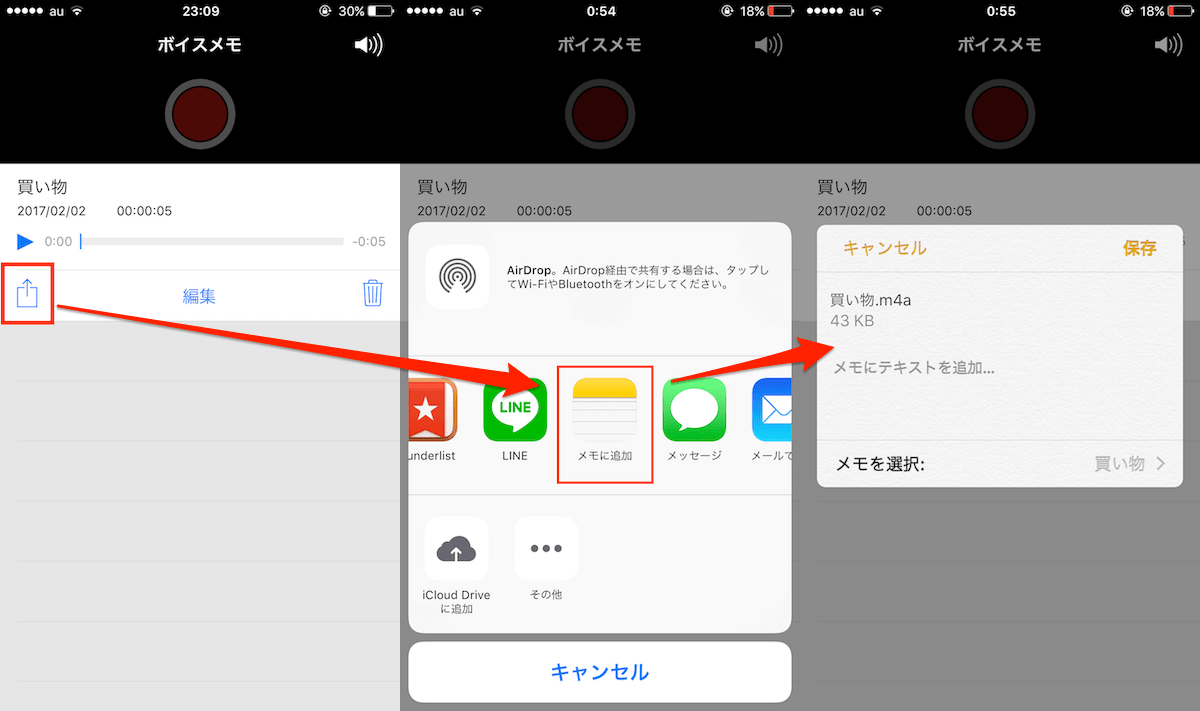
iPhoneで保存した動画や音声はMacでも再生できます。
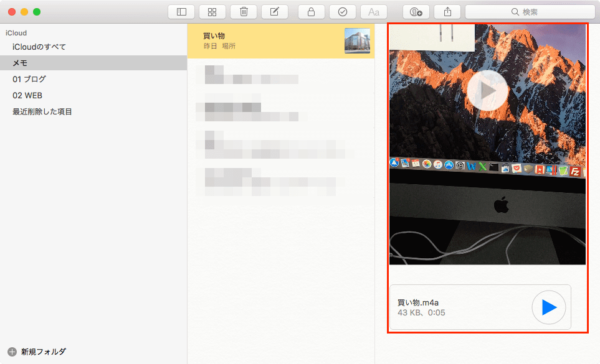
Macで使用できる機能
一つしか確認できていませんが地味にとても使える機能なので紹介します。
付箋機能
メモを付箋のように独立したウィンドウで表示することが出来ます。
方法は該当するメモをダブルクリックします。
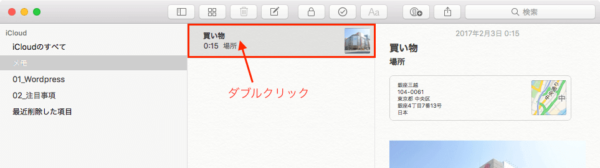
今日のタスクなどを貼っておくと便利ですね。
もちろん直接編集することもできます。
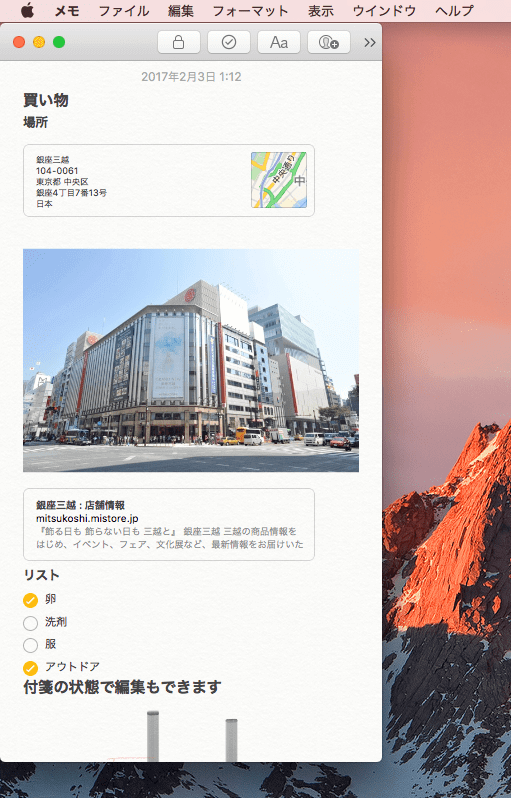
まとめ
一つずつ機能を見てみるともうただのメモの領域を超えてるような気がします。
使い方次第でかなり高機能なアプリになっていると感じます。
以下に私が私が思う便利なメモの使用方法を記載します。
後で読みたい記事を管理
Webサイトはもちろんツイッター、フェイスブックなどなど後で読みたい記事をストックすることが出来ます。
起動も早く、他デバイス間の同期もバッチリなのでブックマークアプリで有名な「Pocket」とかは必要ないのではと感じるくらいです。
詳細な情報を共有
身内のメンバー間でかなり詳細な情報が共有できるかと思います。(もちろんApple製品を使用している前提になりますが)
音声、動画、画像などで文字だけでは伝わりきらない情報共有が可能です。
タスクの管理
個人的にはMacで使用できる付箋機能がかなり便利と感じています。
容易にチェックリストも作成できるし、リンクを貼ったりいろいろな方法で作業しながら今日のタスクを確認できます。
以上になります。
とても多機能なアプリなのでまだまだ活かし方はあると感じます。
参考になれば幸いです。