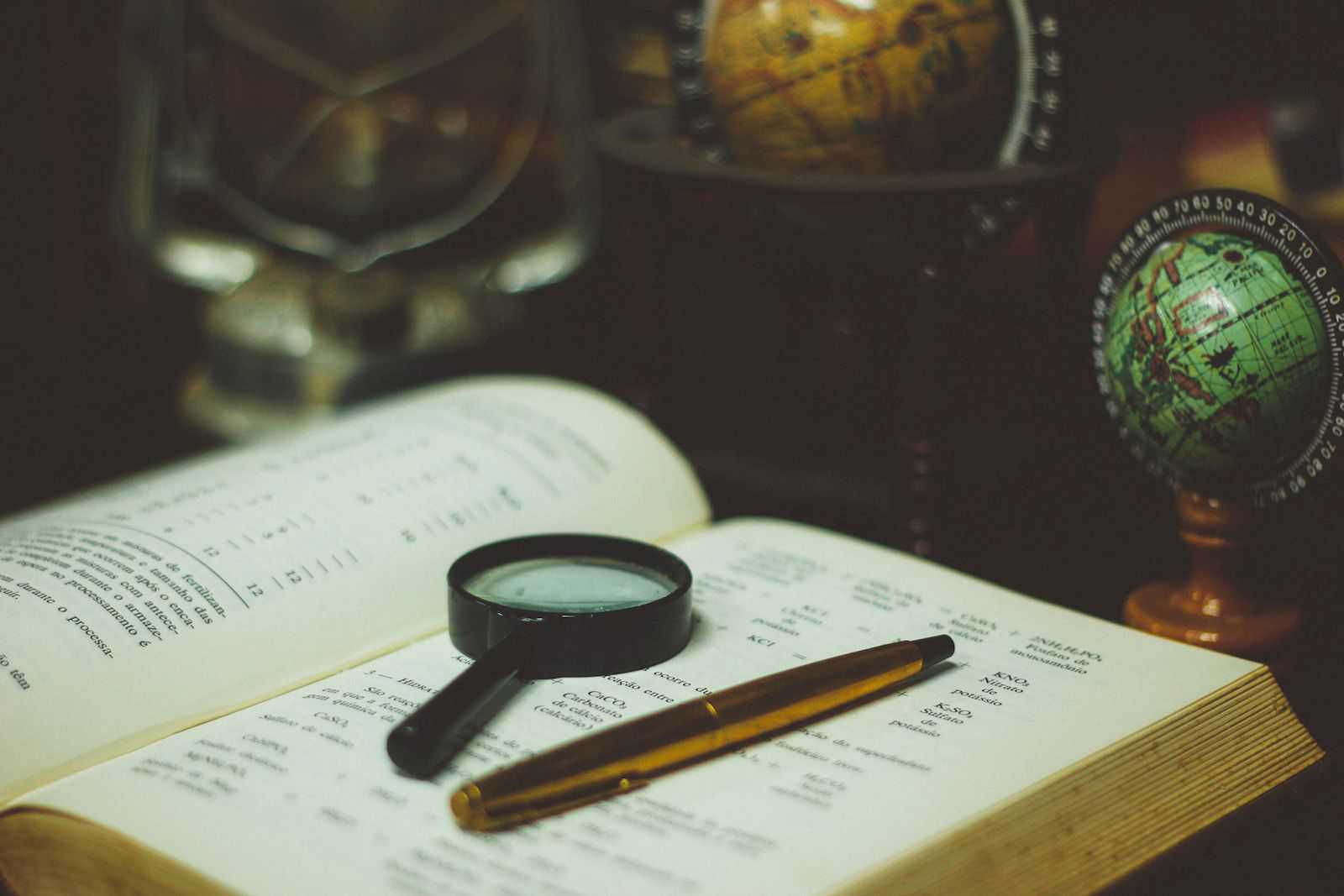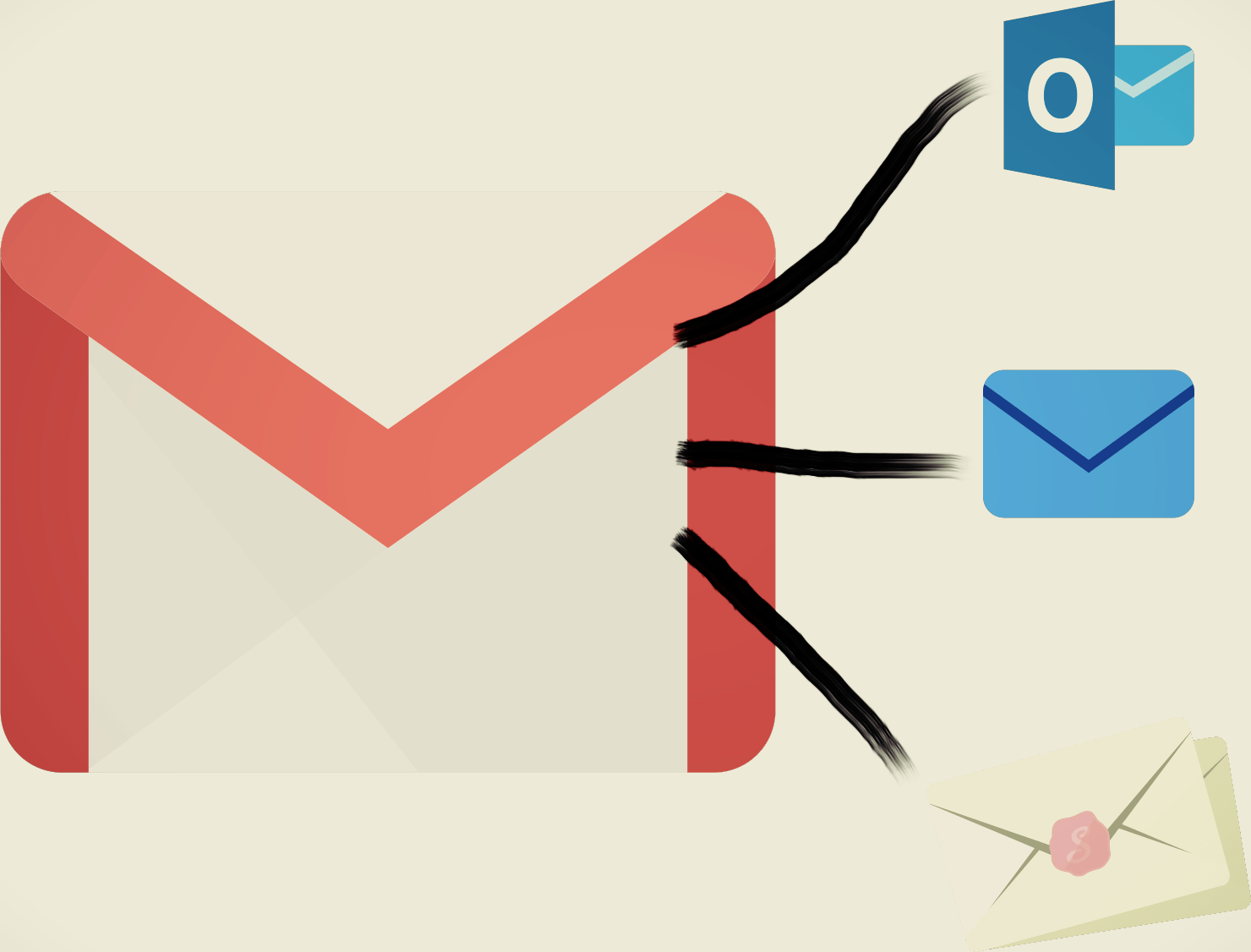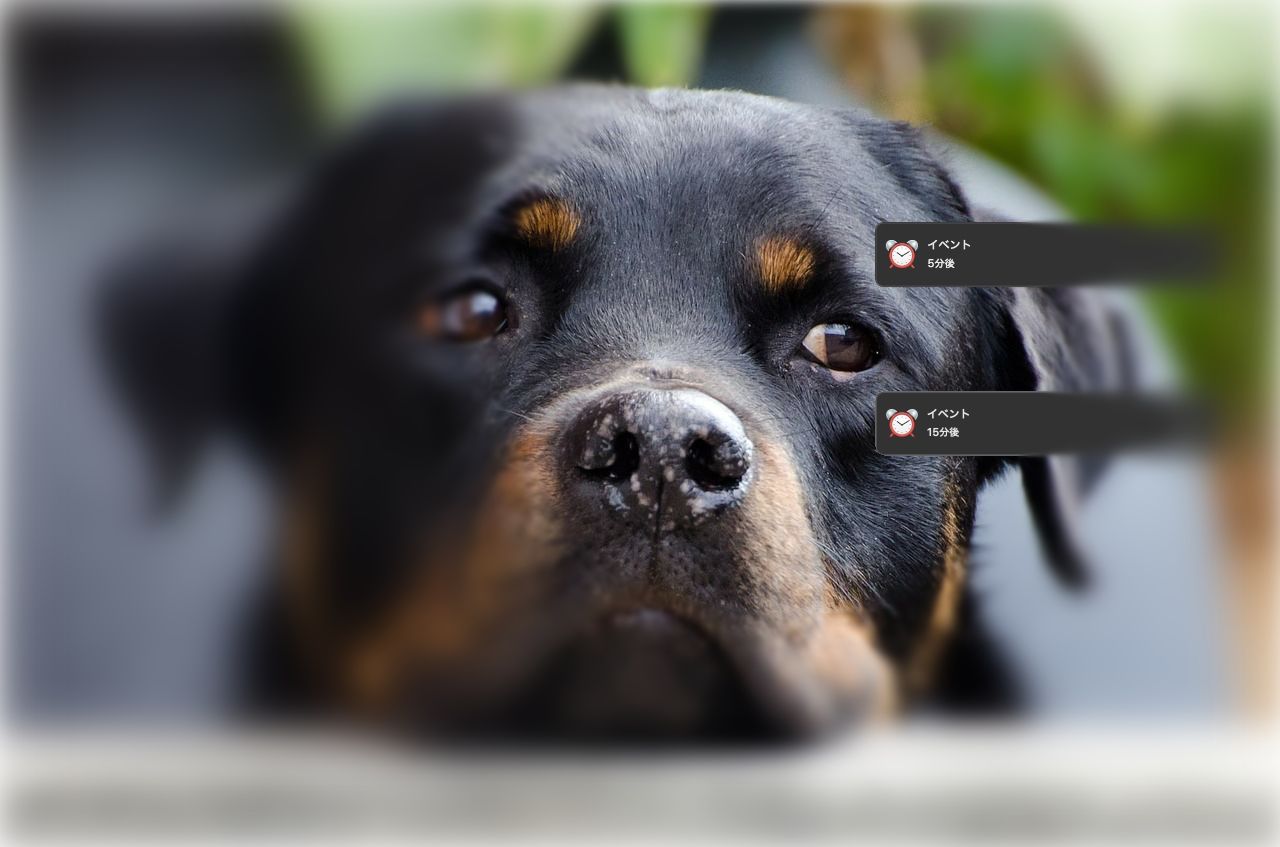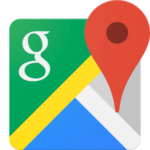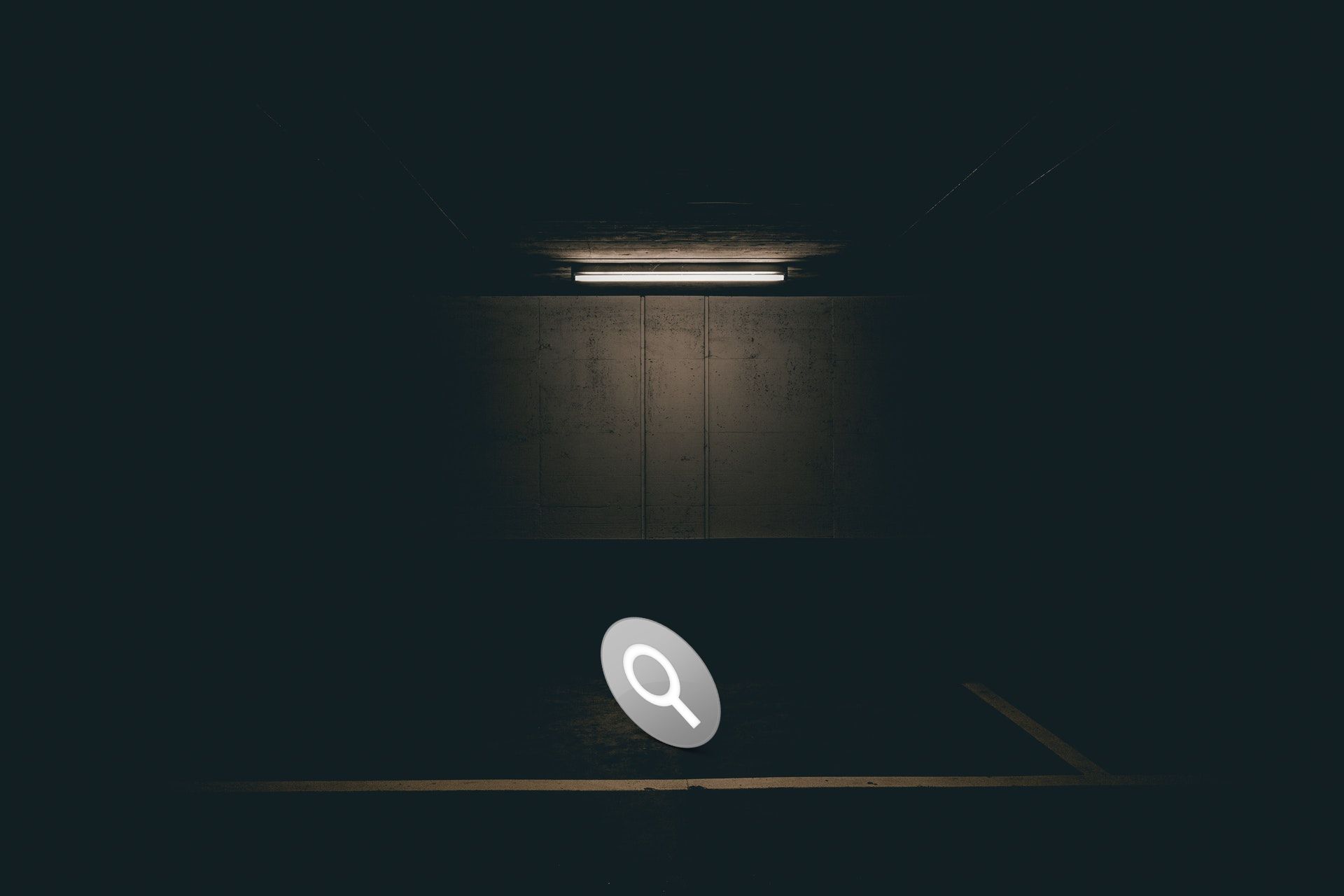
Spotlight検索はファイル名、もしくは内容の一部を入力するだけで、全データから該当する物を素早く検索できる機能です。
とても便利な機能ですがそのまま検索➡︎ファイルを開いてもどこにあるのかがわかりづらいのが難点です。
ファイルを開いてからパスを確認する方法はいくつかありますが、できればSpotlightで素早く確認する方法があればベターかと思います。
今回はSpotlightで素早くファイルのパスを確認する方法を説明します。少しのキーボード操作で確認できるので覚えておくと便利です。
パスってなんぞやという場合はこちらの記事で簡単に説明していますので御確認ください。
Spotlight検索後⌘ commandを押す
Spotlightで検索した後、確認したいファイルを選んだ状態で⌘ commandを押すとパスを表示できるようなファイルであれば、Spotlight画面の右下辺りにパスがニュッと表示されます。
⌘ commandを押しながらファイルを開く
続いて⌘ commandを押しながら、↩ returnかRもしくは左クリックで開くと、ファイルが存在しているフォルダを開くことができます。
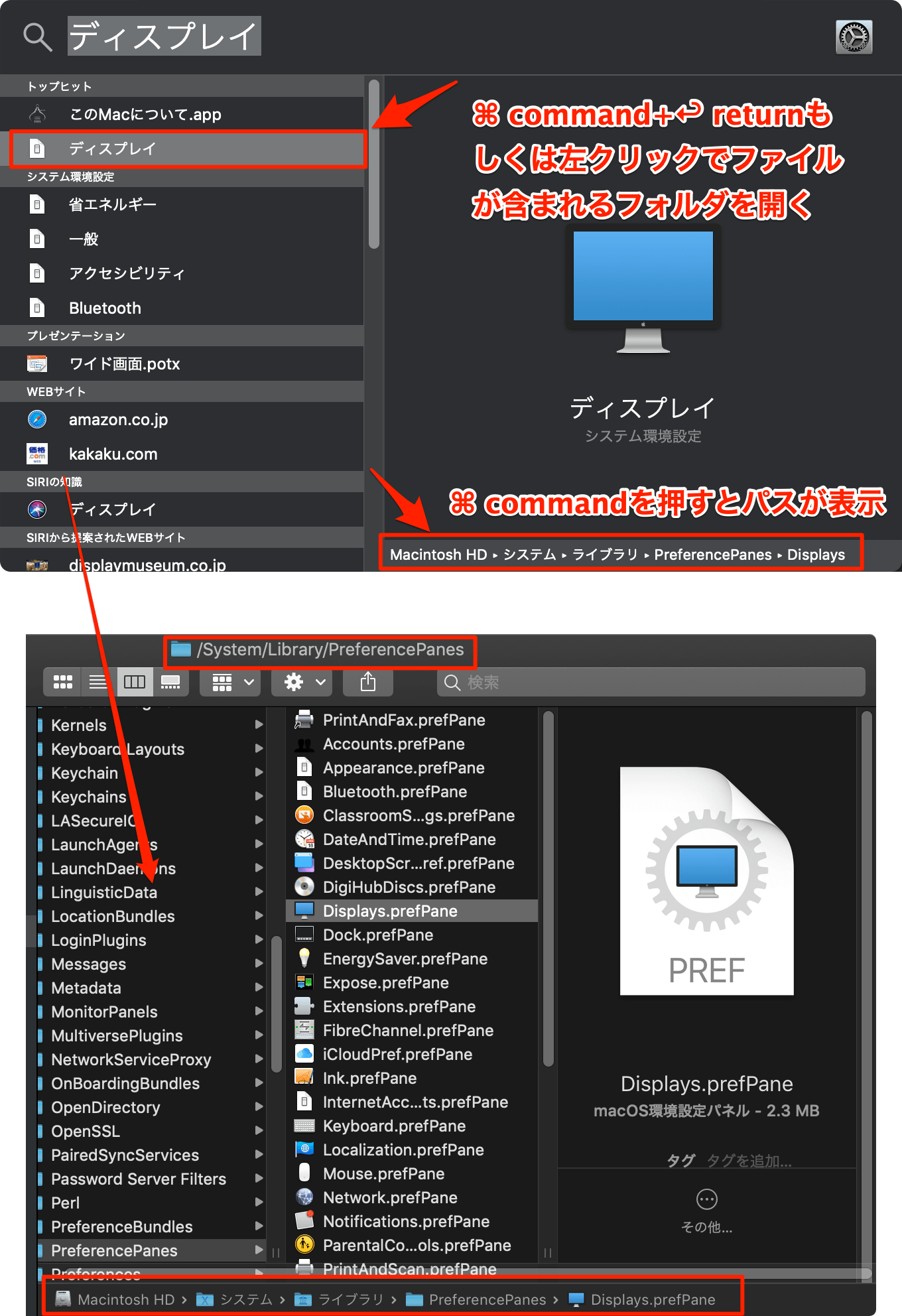
この方法が一番簡単かと思います。
Finder画面にパスを表示する方法は下記記事で説明していますのでよければ御覧ください。
Finderに全てを表示
もう一つの方法は、検索結果画面を一番下に移動した場所にある「Finderに全てを表示...」を使用します。
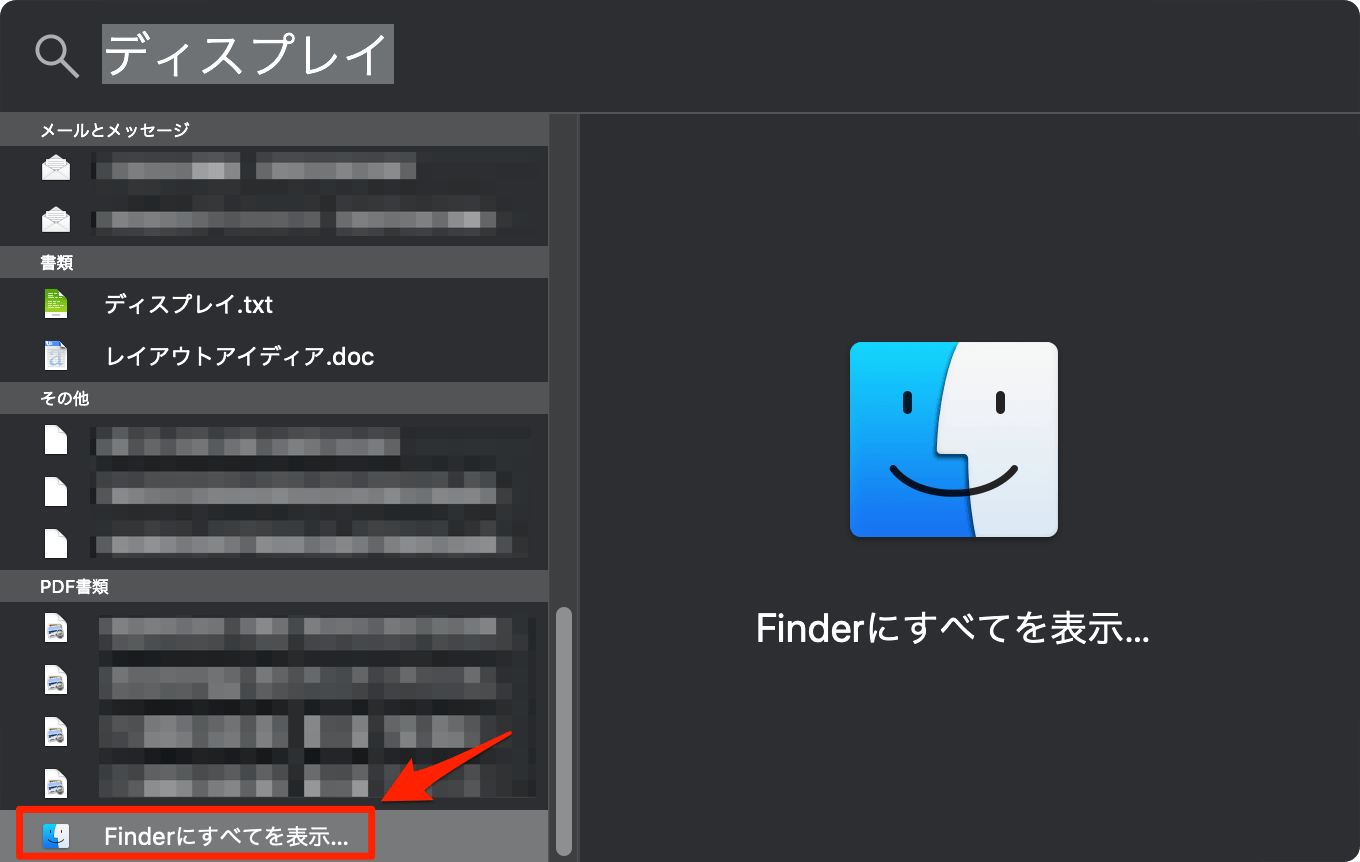
「Finderに全てを表示...」を選択すると、Finder画面にSpotlight検索結果が表示されるので、パスを確認したいファイルを右クリック➡︎「内包しているフォルダで表示」でファイルが存在しているフォルダを開くことができます。

素早くFinderへ検索結果を表示できるので、確認したいファイルが複数ある場合はこちらの方法が役立つかなと思います。
以上となります。
下記記事ではファイルのフルパスを簡単にコピーする方法を説明しています。
SpotlightやFinderで検索した条件を保存すると、結構便利です。下記記事を御確認ください。
ファイルを編集中に開いているファイルのパスを確認してパス上のフォルダを開くことができます。
詳しくは下記記事を御確認ください。