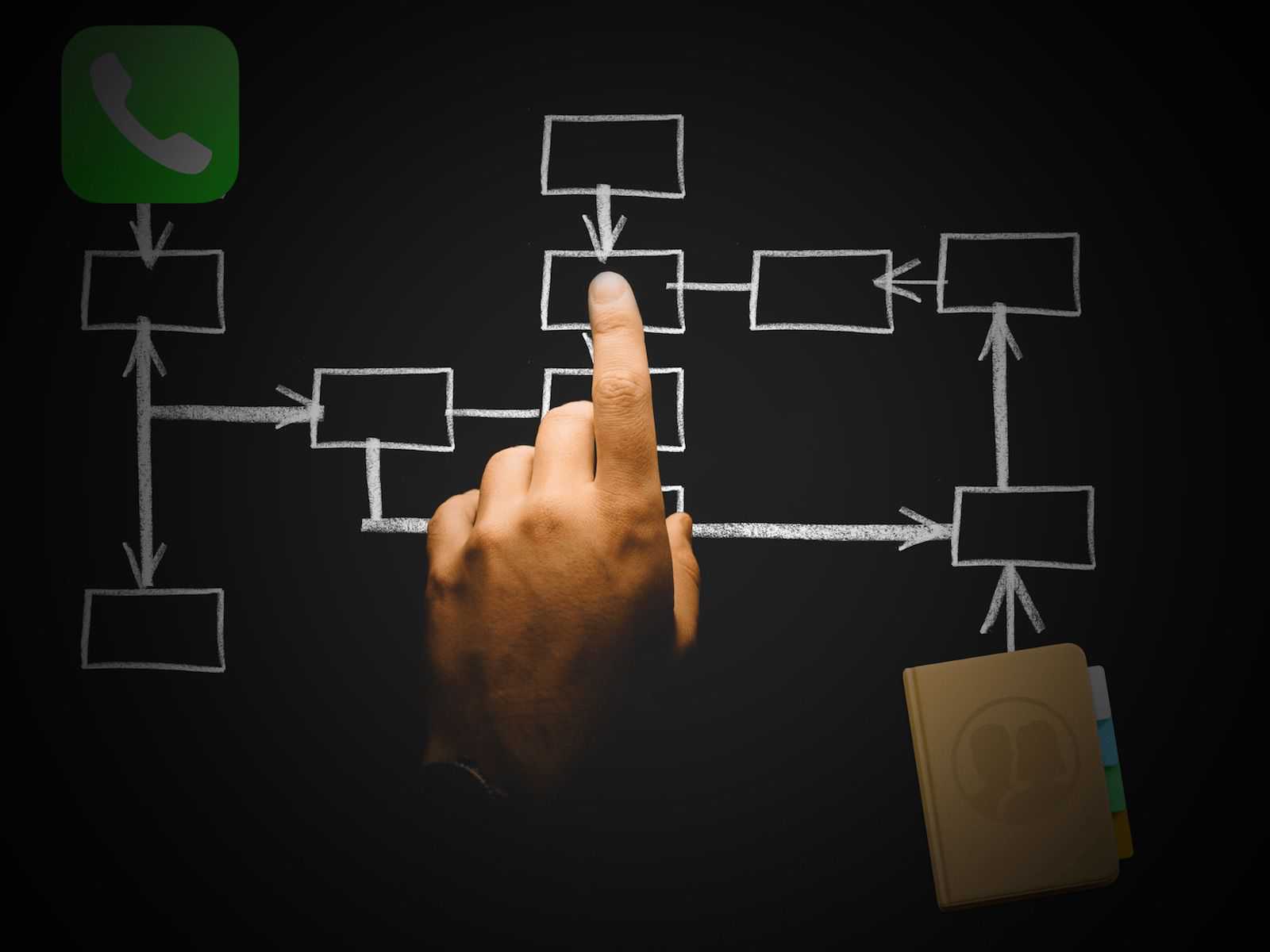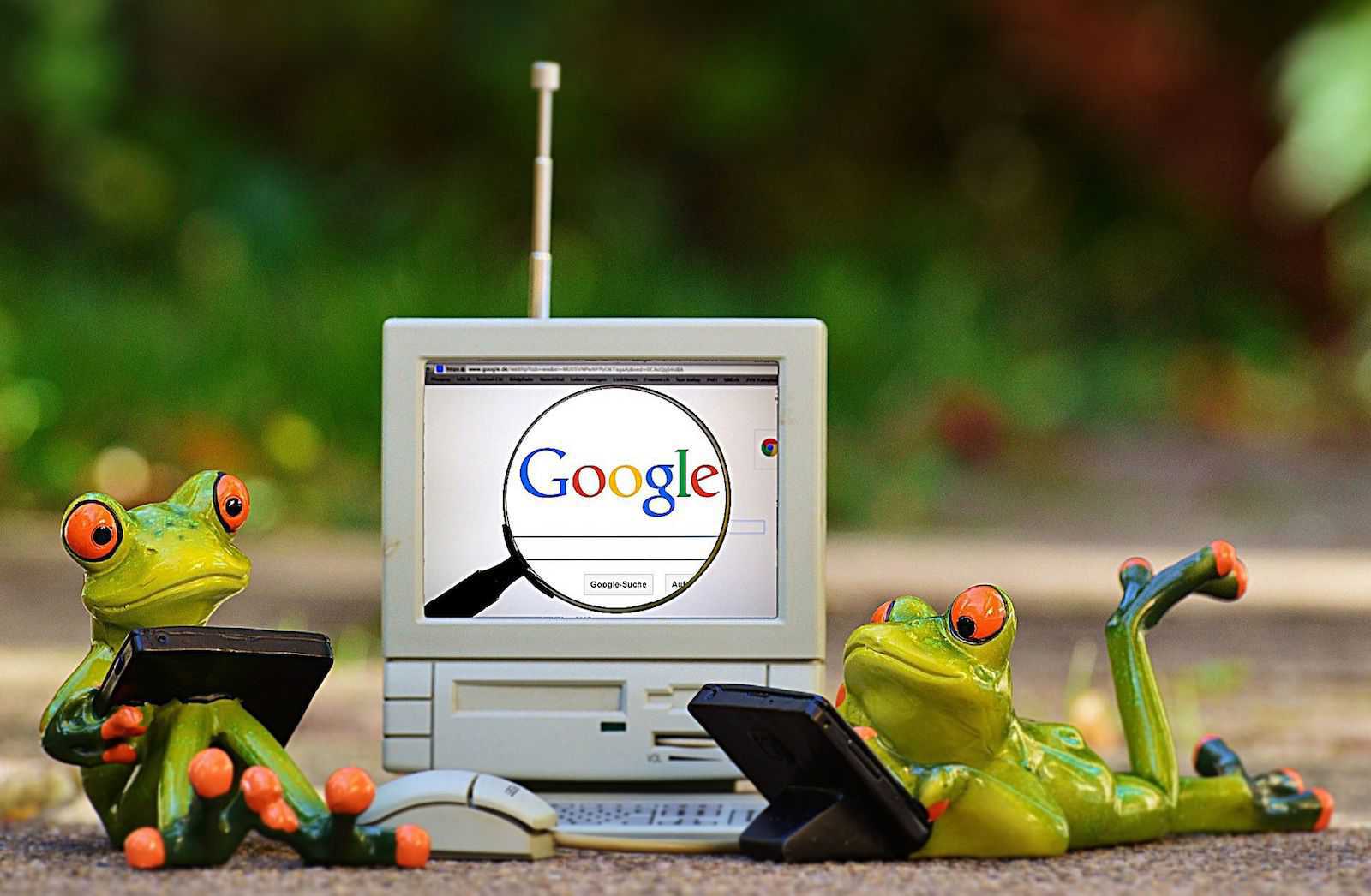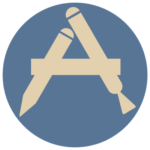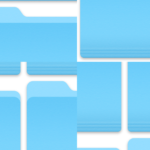画像やファイル拡張子を一括で変換する方法を3つお伝えします。
より正確に言うと
- 画像ファイル拡張子を一括で変更する方法3つ
- ファイル拡張子を一括で変更する方法2つ
となります。
複数のファイル拡張子を変更する必要がある時には手早くできるように覚えておきたいですね。
プレビューで画像拡張子を一括変換
Macのデフォルトのアプリ「プレビュー」を使って画像ファイル拡張子の一括変換方法を説明します。
複数の画像ファイルをプレビューで開きます。
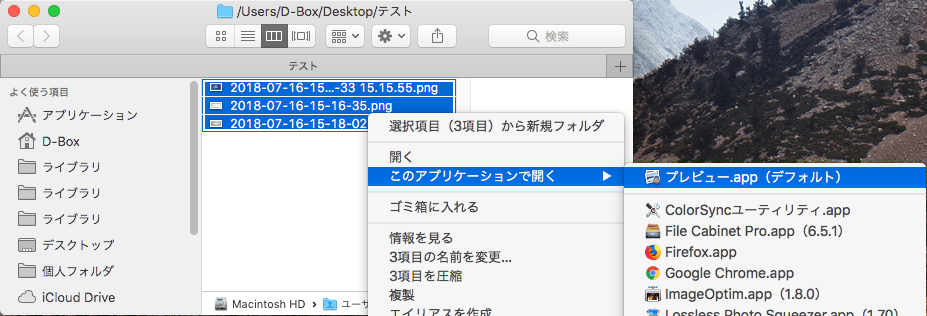
サムネイル画像を全選択
プレビューが起動すると、左側にサムネイル画像が表示されます。⌘ command+Aもしくは上部メニューの「編集」➡︎「すべてを選択」で全サムネイル画像を選択します。
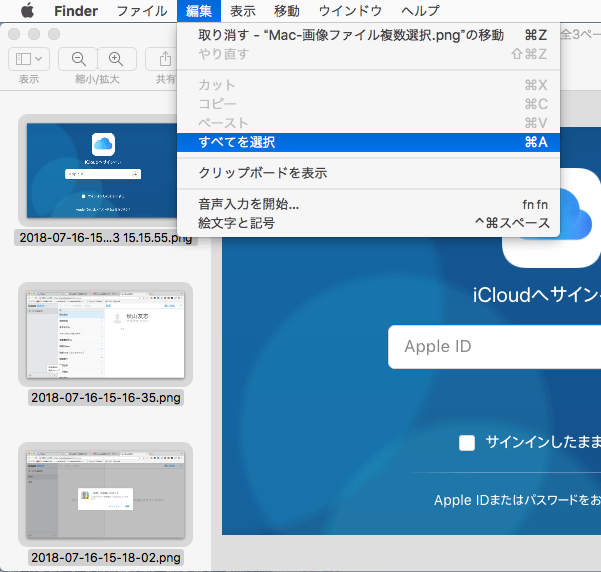
複数画像ファイルを書き出す
画像ファイルを選択したら、上部メニューにある「ファイル」➡︎「選択中のイメージを書き出す...」を選択します。
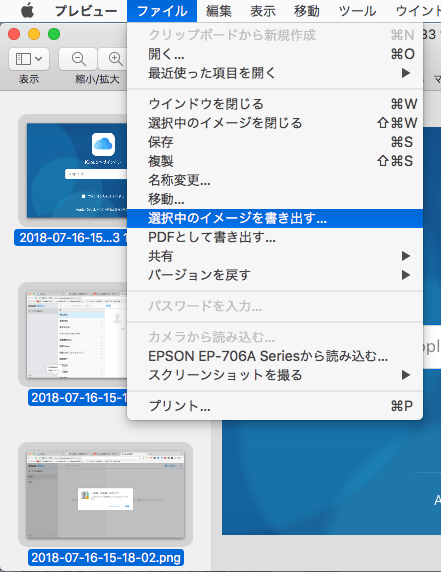
左下にある「オプション」を選択します。
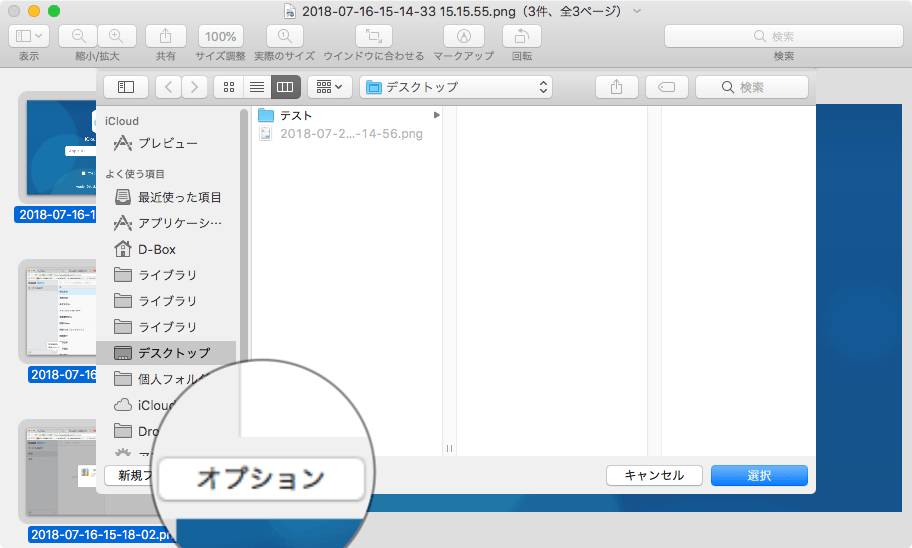
ドロップダウンリストを開いてフォーマットを選択します。
因みに、⌥ optionを押しながらドロップダウンリストを開くと、保存できるフォーマットの選択肢が増えます。
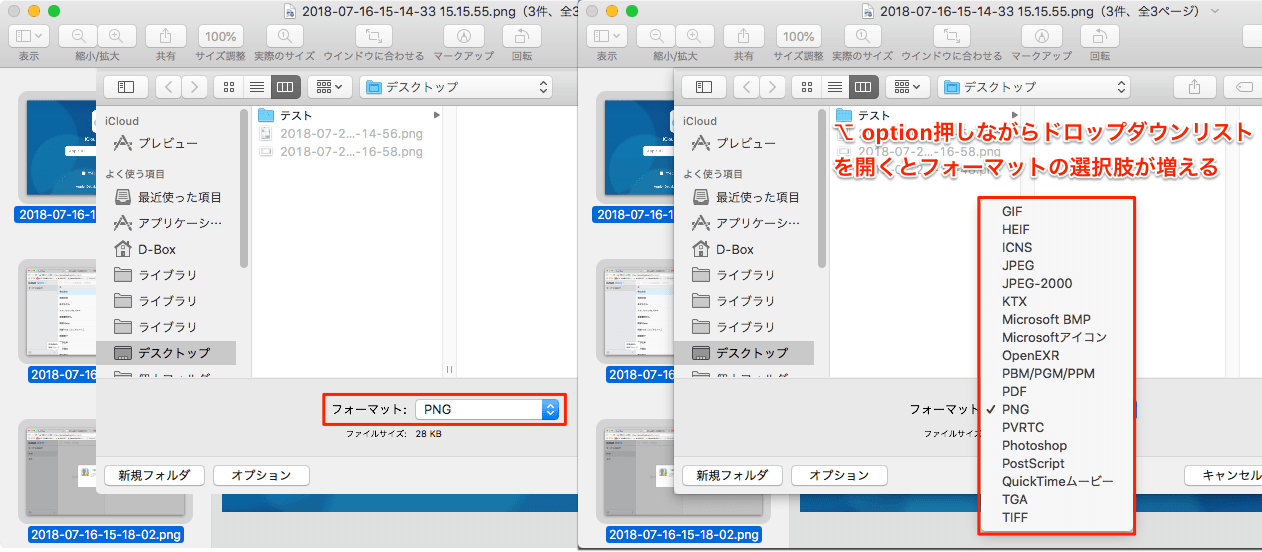
これで画像ファイル拡張子変換完了です。
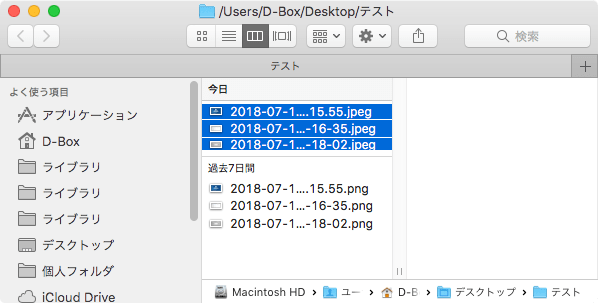
プレビューはとても優秀なアプリで、他にも色々な機能が備わっています。
興味があれば下記の記事で機能をまとめていますので御覧ください。
Finderでファイル拡張子を一括変換
Finderでも拡張子を一括変換することが可能です。
ここからは画像ファイル・通常ファイル両方とも変換ができますのでよろしくお願いします。
事前準備
準備というほどのものでは無いかもしれませんが、Finderの環境設定を変更しておく必要があります。
Finderで⌘ command+,(カンマ)もしくは上部メニューにある「Finder」➡︎「環境設定」を開きます。
「詳細」タブにある「拡張子を変更する前に警告を表示」のチェックを外します。

この機能をオフにしないと、拡張子変更の際に変更するファイルの数分毎回確認のダイアログが表示されてしまいます。
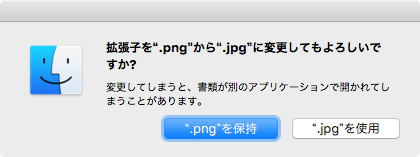
テキストを置き換える
変更したいファイルを複数選択して、右クリックか⌃ control+左クリックもしくは上部メニューにある「ファイル」から「**項目の名前を変更...」を選択します。
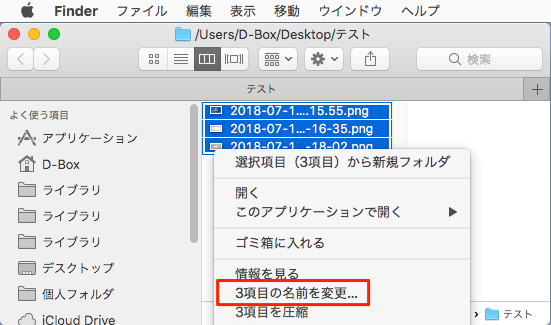
「Finder項目の名前を変更」画面で「テキストを置き換える」にして検索文字列に選択したファイルの拡張子を入力し、置換文字列で変更したい拡張子を入力➡︎「名前を変更」を選択して一括変換完了です。
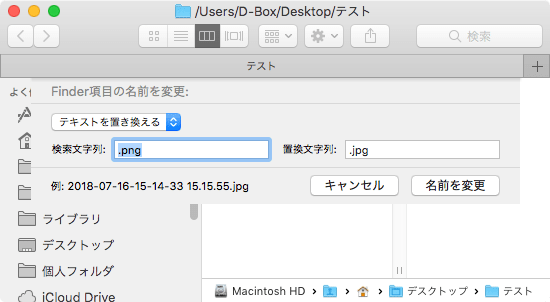
Finderのこの機能では他にも以下のようなファイル名の変換を行えます。
- テキストを追加(元ファイル名の前後に追加)
- フォーマット(任意のテキストと連番に変更)
Automatorで一括変換
最後にAutomatorを使用して拡張子を一括変換する方法を紹介します。
画像用とその他ファイル用それぞれ説明します。
Automatorが見つけられない場合は⌘ command+spaceのSpotlightより「Auto」で検索すれば出て来ます。
画像ファイル拡張子を変換
Automatorを起動して、「サービス」を選択します。
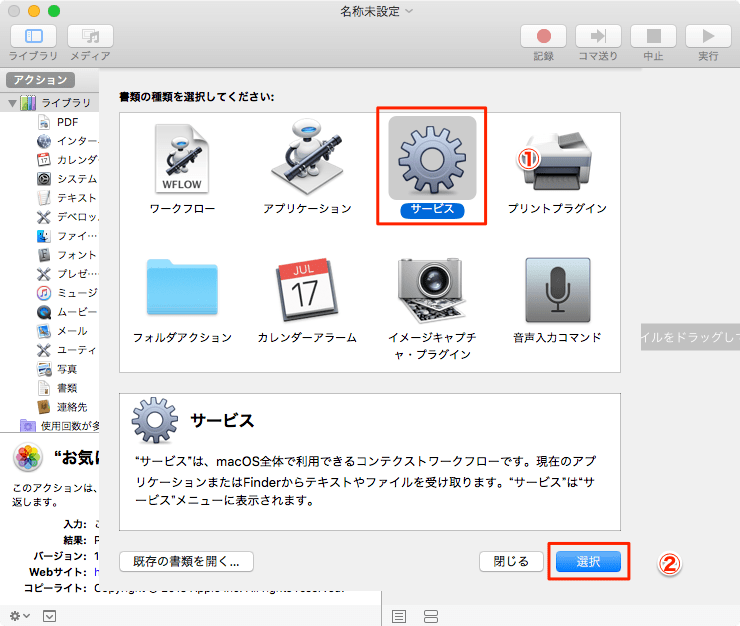
Automatorにアクションを追加
以下の内容でアクションを追加します。
- 「"サービス"は、次の選択項目を受け取る:」➡︎「イメージファイル」
- 「検索対象:」➡︎「Finder.app」
- 検索フィールドに「イメージ」で検索
- 「イメージのタイプを変更」をダブルクリックするかドラッグ&ドロップでアクション追加
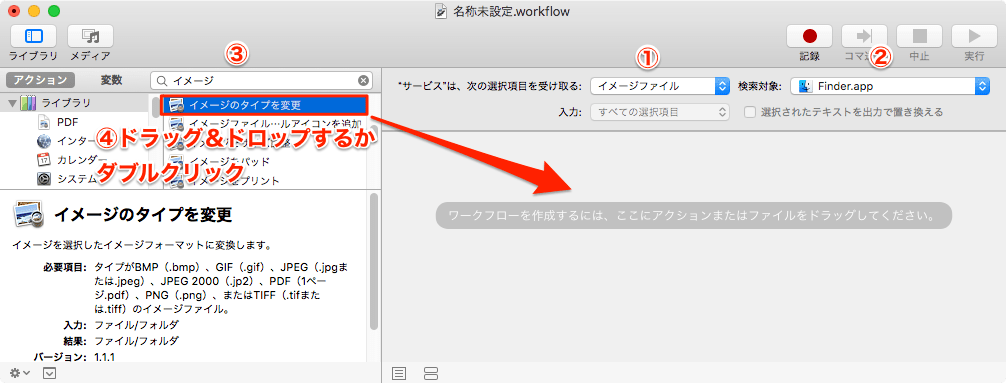
アクションを追加すると、以下のようなダイアログが表示されます。
元ファイルを残す場合は「追加」、残さない場合は「追加しない」を選択します。
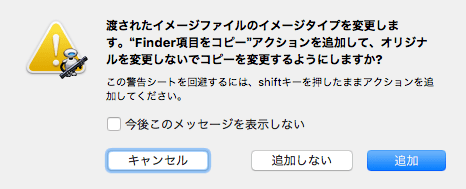
変更後のタイプを選択します。(例としてJPEG変換で行います)
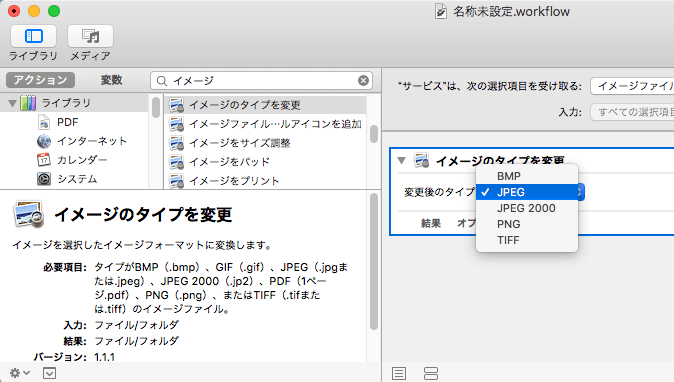
変更後の拡張子を選択したら、⌘ command+Sもしくは上部メニューにある「ファイル」➡︎「保存」でワークフローを保存します。
名前はわかりやすい方が良いと思います。
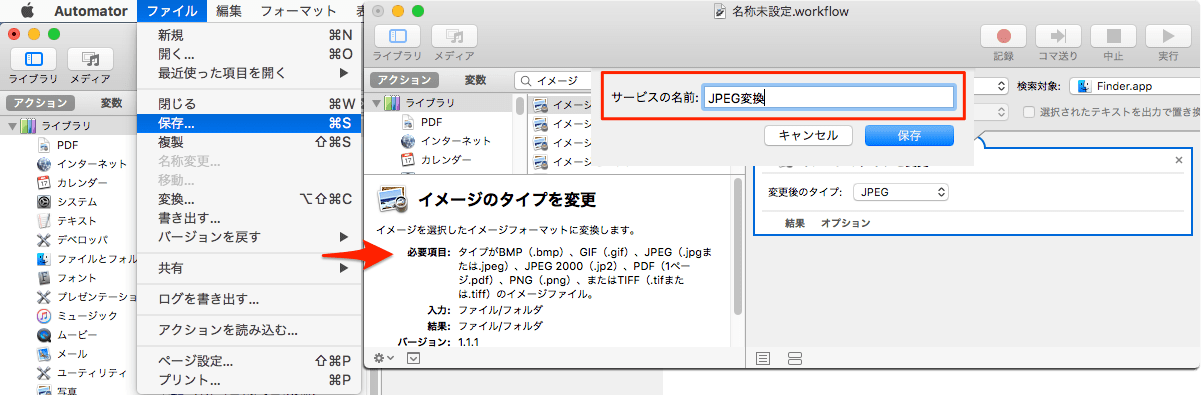
コンテキストメニューより画像拡張子変換可能
ワークフローを保存したら、右クリック、もしくは⌃ control+左クリックのコンテキストメニューからかなり簡単に画像拡張子の一括変換が可能になります。
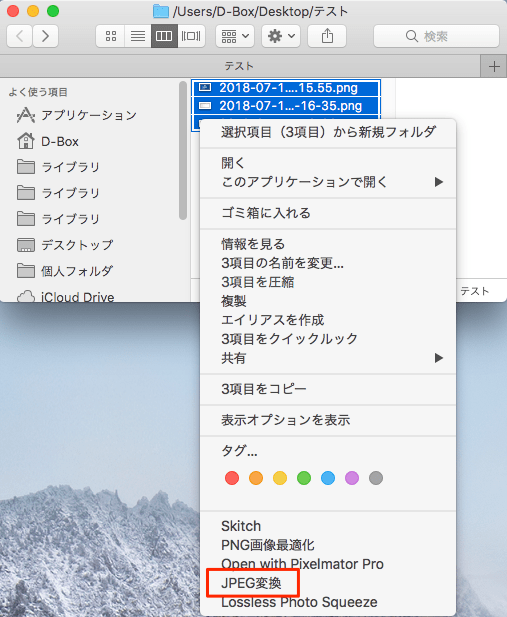
コンテキストメニューに表示されない場合
コンテキストメニューに保存したワークフローが表示されない時は、「システム環境設定」➡︎「キーボード」➡︎「ショートカットタブ」の「サービス」に保存したワークフローがあります。
チェックが入っていないと表示されないので。確認してみてください。
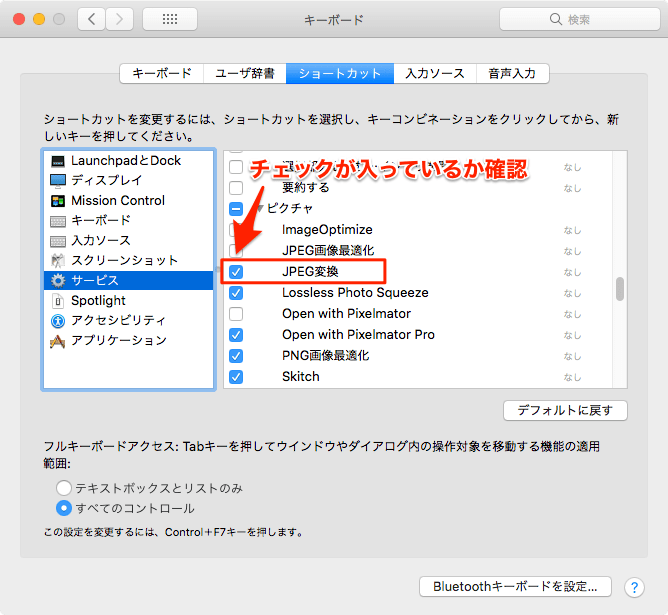
ファイル拡張子を変換
画像の時と同様にAutomatorを起動して「サービス」を選択します。
以下のようにアクションを追加します。
- 「"サービス"は、次の選択項目を受け取る:」➡︎「ファイルまたはフォルダ」
- 「検索対象:」➡︎「Finder.app」
- 左側リスト内の「ライブラリ」➡︎「ファイルとフォルダ」を選択
- 「Finder項目の名前を変更」をダブルクリックするかドラッグ&ドロップでアクション追加
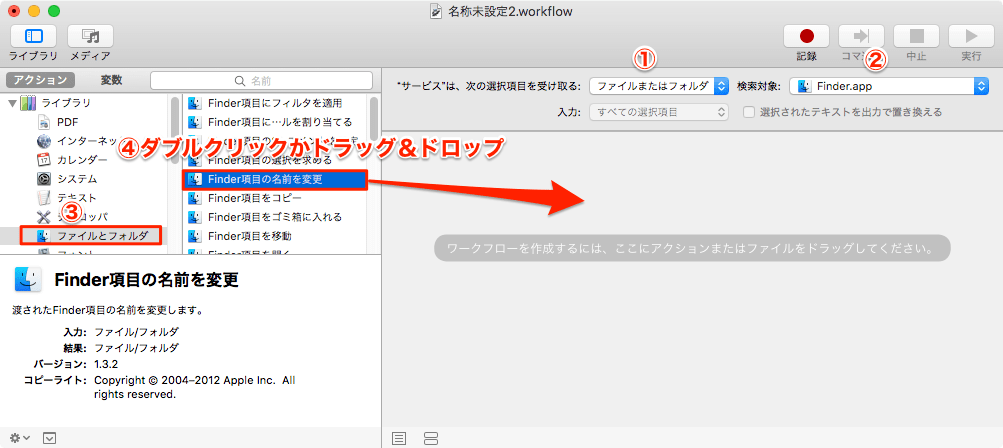
同じように元ファイルを残すかの確認ダイアログが表示されますので、元ファイルを残す場合は「追加」、残さない場合は「追加しない」を選択します。
変更する条件を指定
アクションを追加したら拡張子を変更する条件を以下のように指定します。(例としてTEXTファイル➡︎HTMLファイル変換を行います)
- 変更内容を「テキストを置き換える」に指定
- 「検索対象:」➡︎「拡張子のみ」
- 「検索文字列:」➡︎「txt」
- 「置換文字列:」➡︎「html」
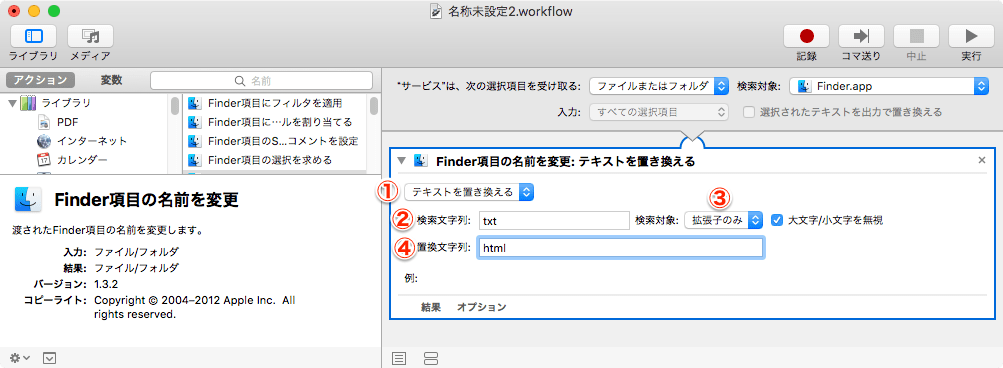
条件を指定したらわかりやすい名前をつけて保存します。

コンテキストメニューよりファイル拡張子変更可能
ワークフローを保存したら、同じように右クリック、もしくは⌃ control+左クリックのコンテキストメニューからかなり簡単にファイル拡張子の一括変換が可能になります。
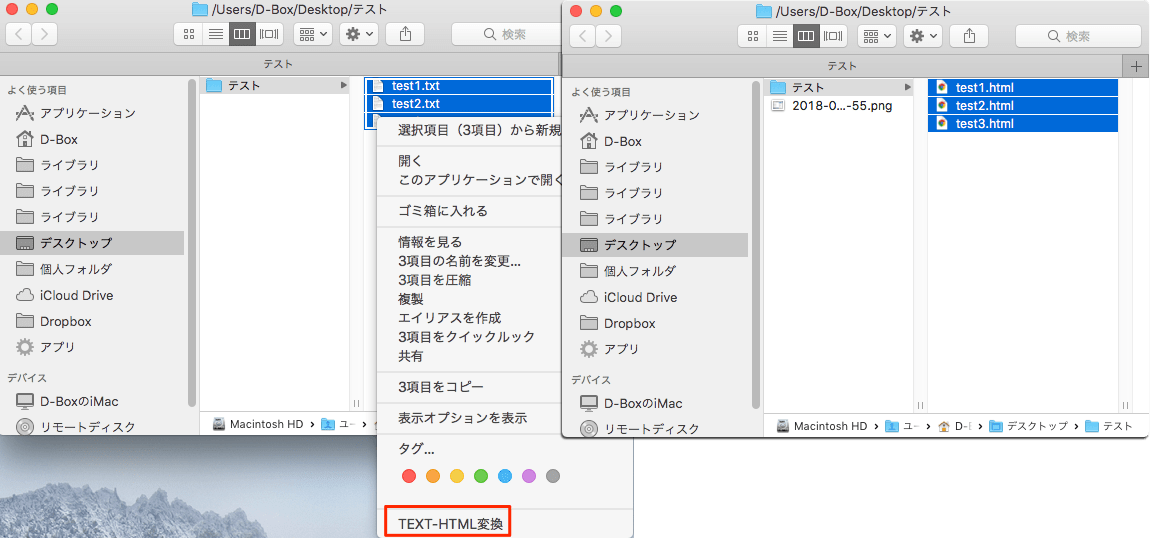
以上です。
まとめ
いくつか一括変換の方法を紹介しましたが、それぞれメリット・デメリットがあります。
個人的に特徴をまとめると以下のようになるかなと考えています。
- 拡張子変換作業が定期的に発生しないのであれば、プレビュー・Finderでの一括変換で十分
- 拡張子変換作業が定期的に発生し、変換内容に規則性があるならば、Automatorで行った方がかなり効率的になる
っという感じかなと思います。