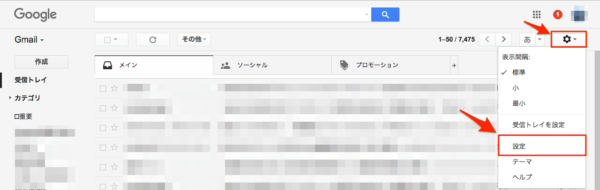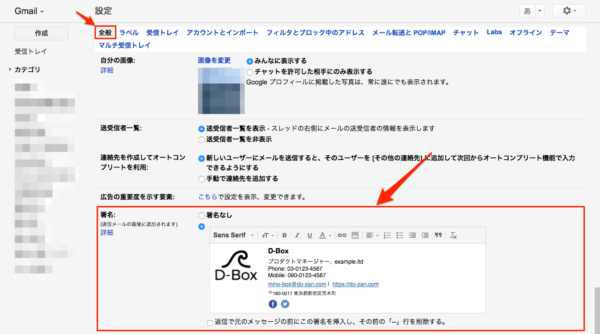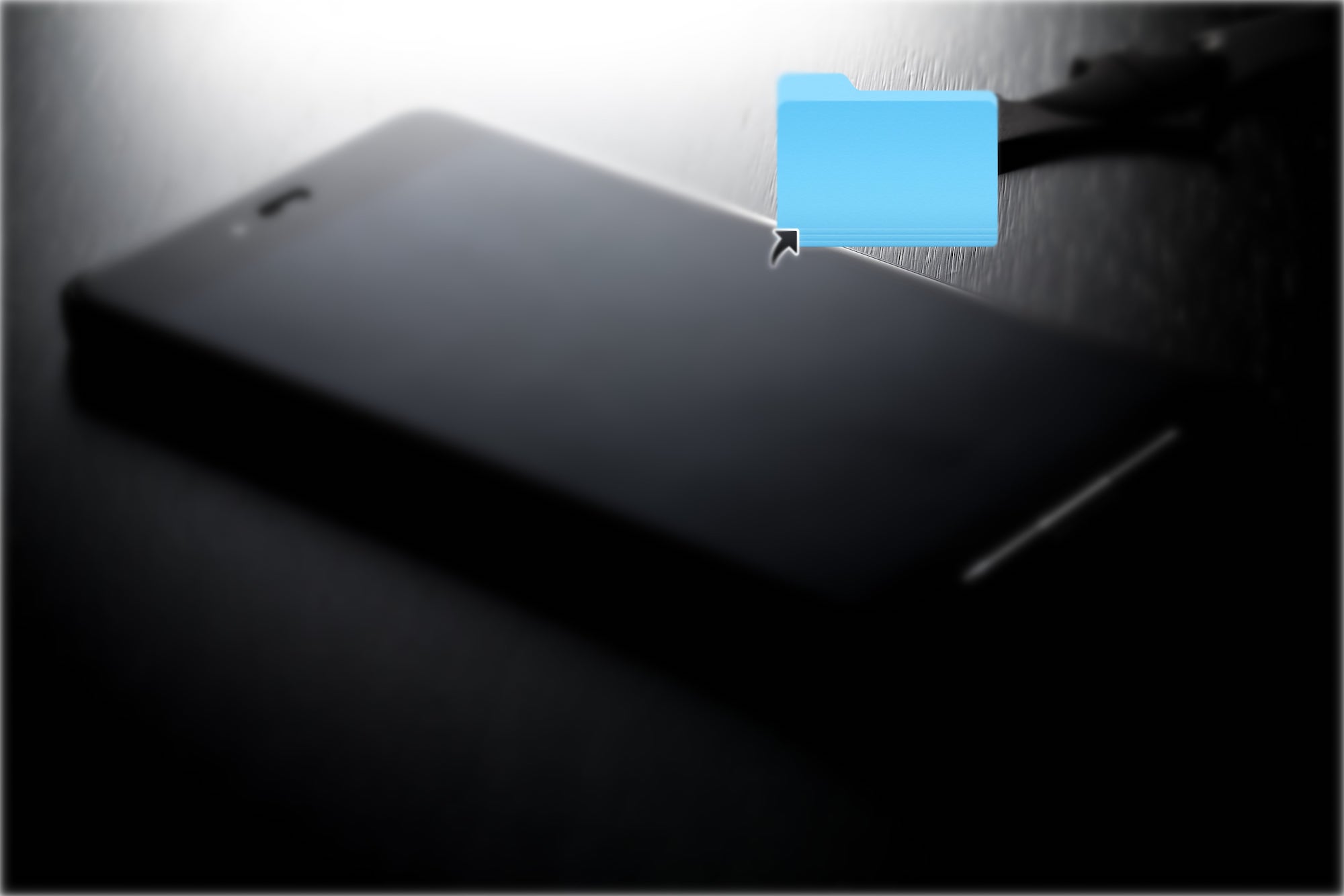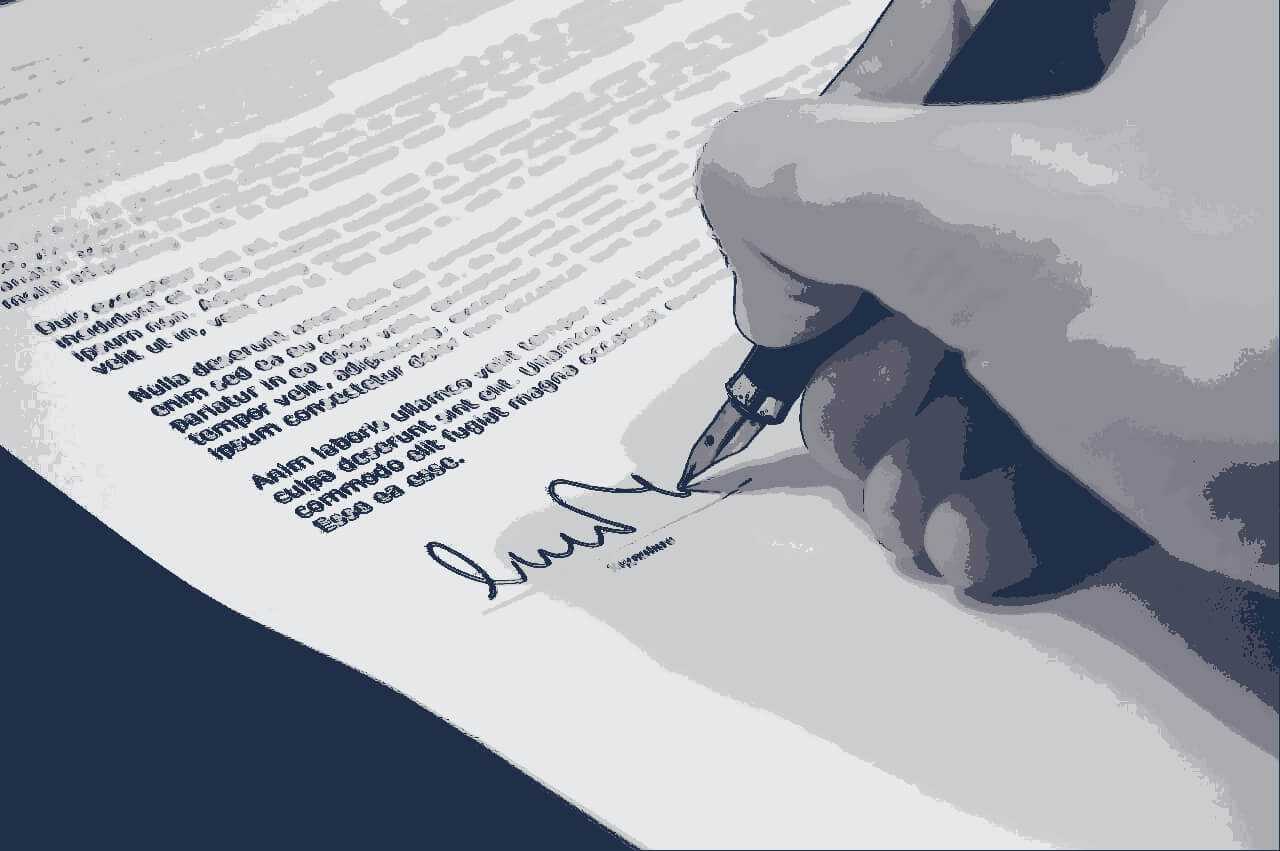
メールの署名をオシャレに作成できるツールを発見したので紹介します。
とても簡単に作成できるのでオススメです。
併せてMac・iPhone・Gmailでの署名変更方法を説明します。
このような署名が作成できます。
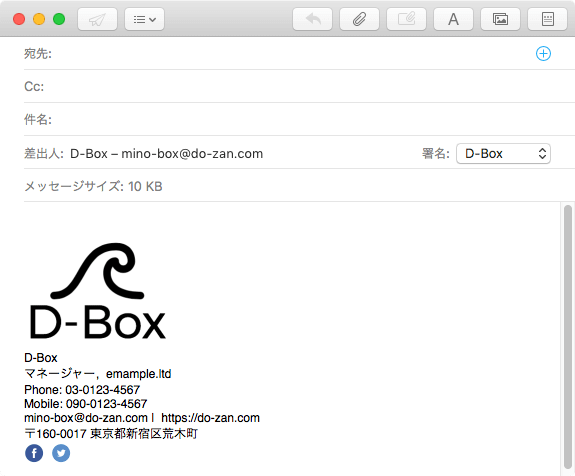
Signature Makerに情報を入力
署名作成ツールの「Signature Maker」を利用します。
単純に必要な情報を入力するだけです。
必要な項目を入力したら下部の「Select HTML Signature」をクリックするとプレビューが選択されるので、コピーします。
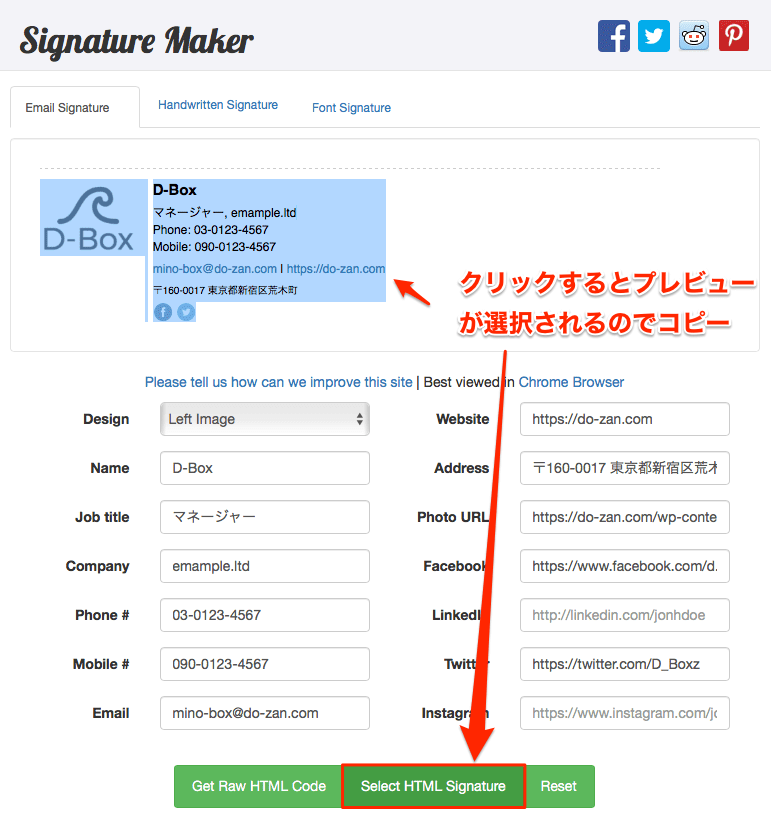
画像リンク
「Photo URL」には載せたい画像へリンクできるURLが必要になります。
GoogleChromeの場合はサイト上の画像上で「右クリック」➡︎「画像アドレスをコピー」で行えます。
Safariの場合は「イメージのアドレスをコピー」で行えます。
SNSの画像でも大丈夫です。
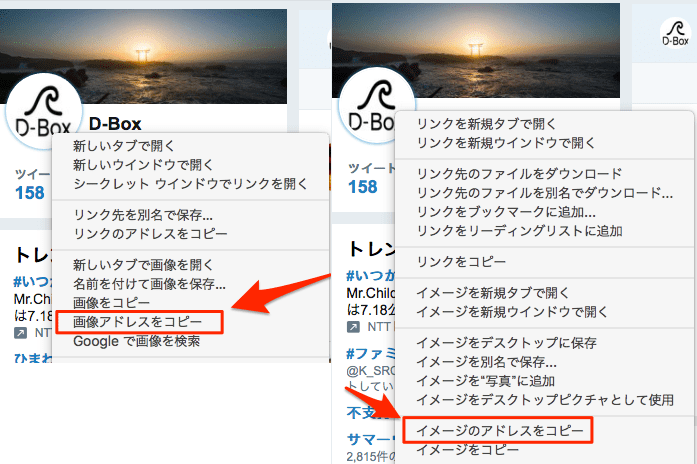
それでは署名の変更方法を以下に説明します。
Macのメール署名を変更
Macのメール署名変更はメールアプリを起動して上部メニューの「メール」➡︎「環境設定」から行えます。
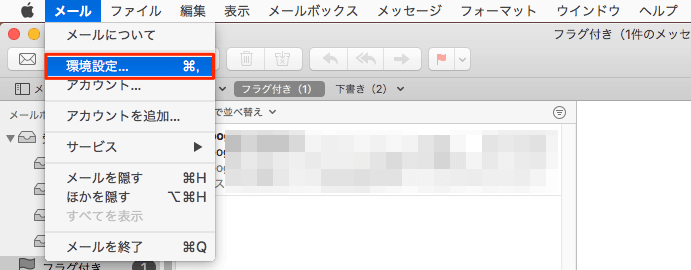
環境設定の「署名」タブを選択すると同期しているそれぞれのメールアカウントが確認できます。
署名を表示したいメールアカウントを選択して、下部の「+」ボタンで署名を新規作成します。
後はSignature Makerでコピーした署名をペーストするだけです。
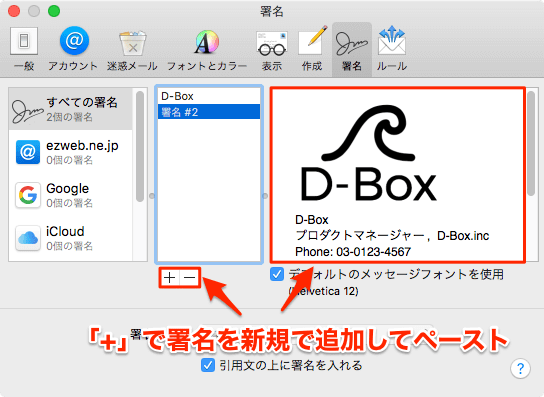
iPhoneのメール署名を変更
iPhoneでも同様に「Signature Maker」で作成した署名を設定できます。
iPhone上で「Signature Maker」に情報を入力します。
少し入力しづらいですががんばりましょう。
入力後、作成された上部プレビューを全選択してコピーします。
iPhoneのメール署名の場所は「設定」➡︎「メール」➡︎「署名」にあります。
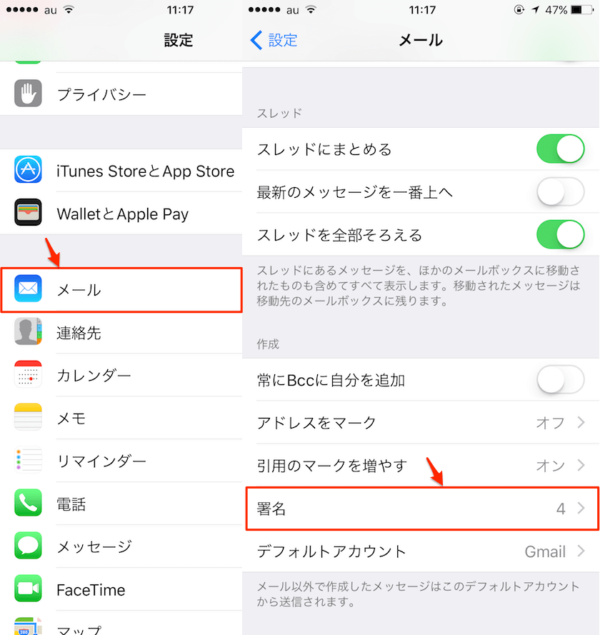
同期しているメールアカウントが表示されるので署名を変更したいアカウントを選び、ペーストします。
有名なデフォルトで付いている「iPhoneから送信」もここで修正ができます。
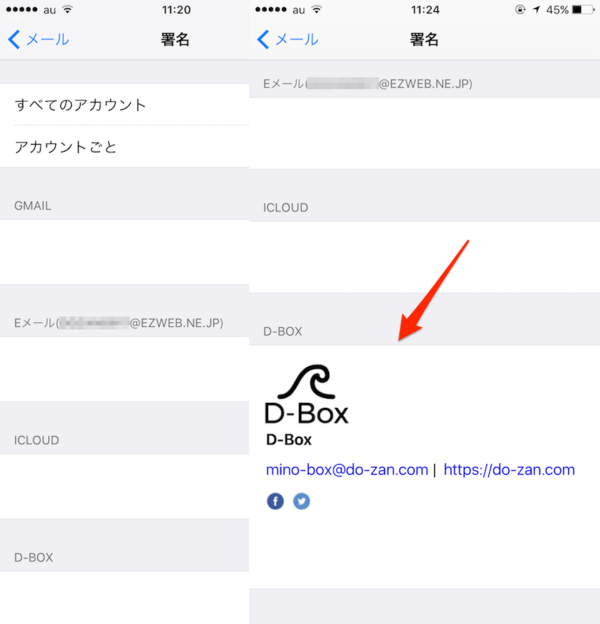
Gmailの署名を変更
Gmailの場合は、右上の歯車ボタンから設定を開きます。
全般タブの下部に署名があります。
ボタンを選択してコピーした内容をペーストします。
以上です。
手軽にロゴ入りの署名が作成できるのでオススメです。