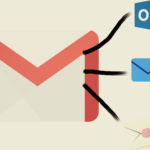iPhone・Macを使用しているのであれば見ているWebページをそれぞれのデバイスで表示する事が可能です。
後日開く必要がある場合や記録として残したい場合はブックマークすればそれぞれのブラウザで同期するので可能ですが、即座に「Macで開いているWebページをiPhoneで見たい」・「iPhoneで開いているWebページをMacで見たい」場合は今回説明するHandoff機能を利用すると便利です。
尚、Handoff機能を使用するには、OSのバージョンやデバイスの条件がありますので、読み進める前にAppleの公式ページで自分のデバイスが条件をクリアしているか御確認ください
参照サイト連係機能を使用するためのシステム条件
設定の確認
この機能を使用するのにいくつか設定が出来ているか確認する必要があります。
簡単に使用できる機能なので普段気にせず使用しているかもしれませんが、今まで気づかなかったという場合はこの設定を確認してみてください。
デバイスが同じAppleIDでサインインしているか確認
まずは使用しているデバイスが同じAppleIDでサインインされているか確認します。
Macでの確認方法は、「システム環境設定」➡︎「iCloud」➡︎「アカウントの詳細」➡︎「デバイス」タブで確認できます。
iPhoneでの確認方法は「設定」➡︎「ユーザ名」を選択して「AppleID」画面で確認できます。

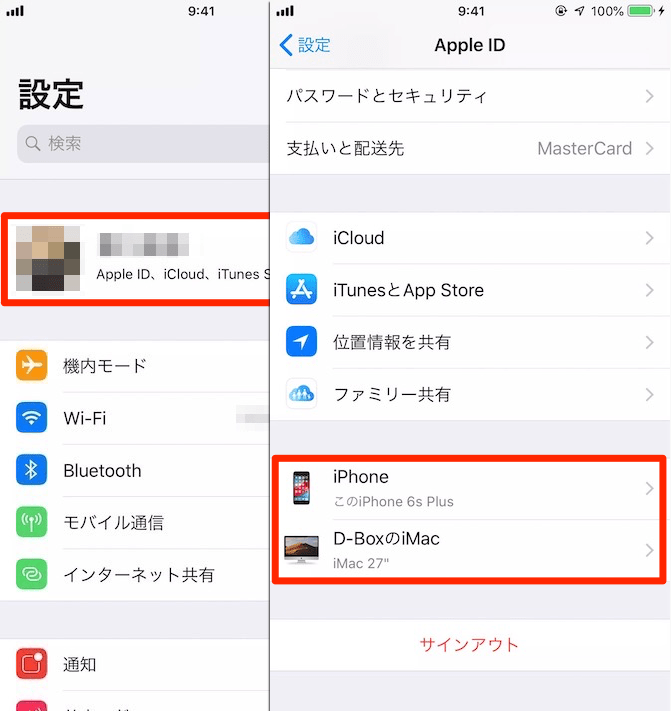
それぞれのデバイスでWi-Fi、Bluetoothをオンにする
次にWi-Fi、Bluetoothがオンになっているか確認します。
Macでの確認方法は「システム環境設定」➡︎「ネットワーク」・「Bluetooth」から確認できます。
iPhoneでの確認方法は「設定」より確認できます。
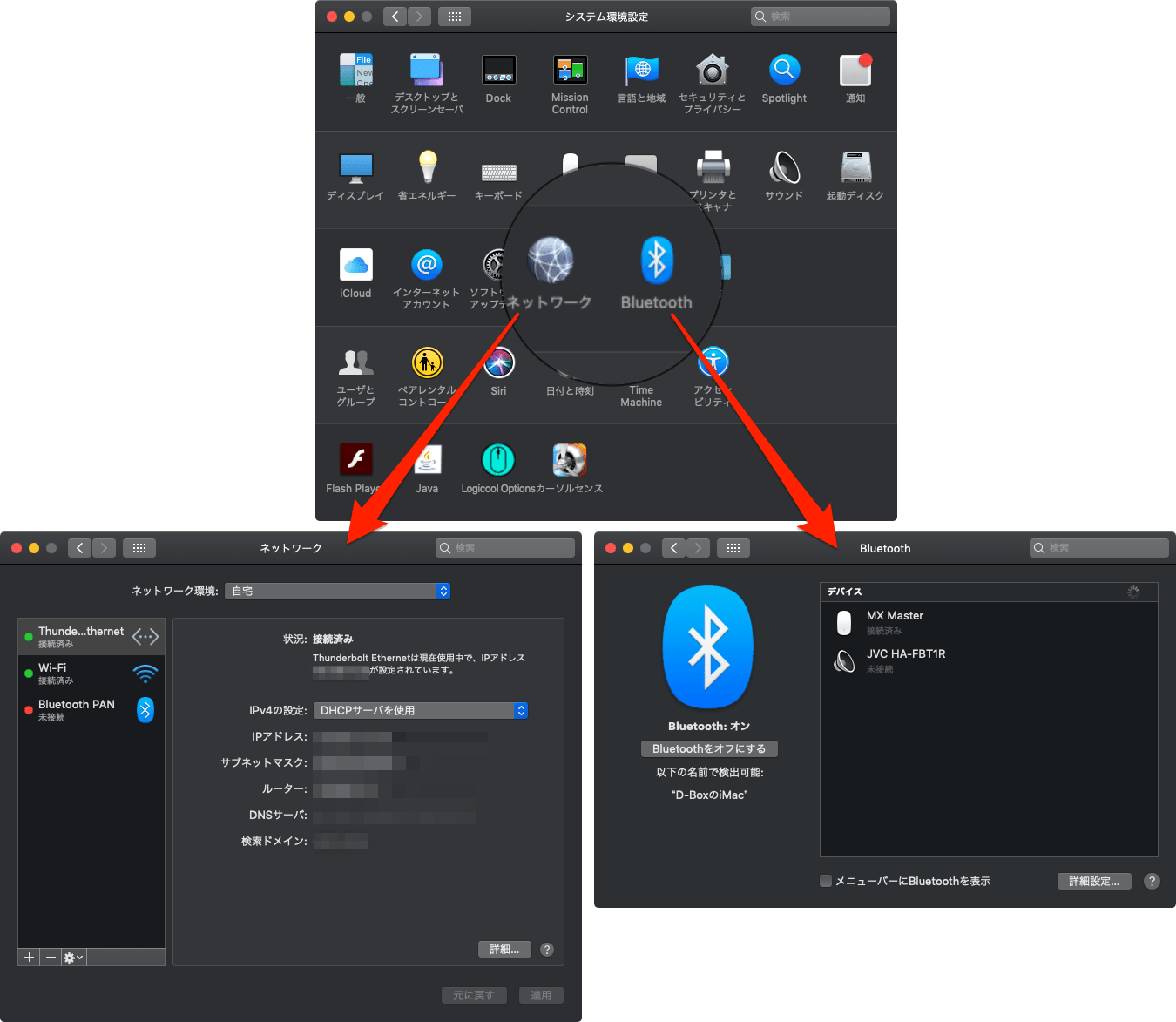
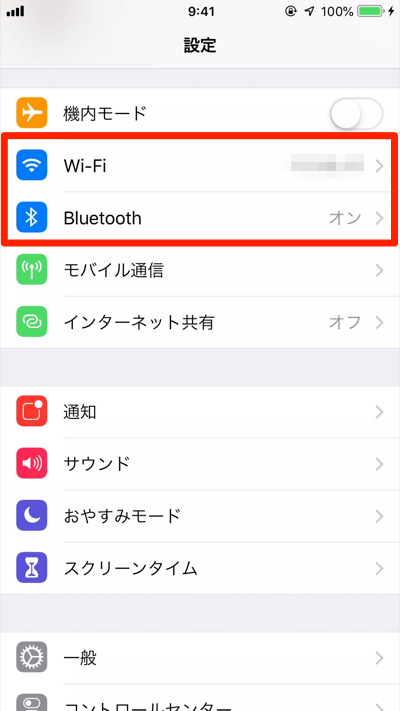
それぞれのデバイスでHandoffをオンにする
最後に「Handoff」機能がオンになっているか確認します。
Macでの確認方法は「システム環境設定」➡︎「一般」➡︎「このMacとiCloudデバイス間でのHandoffを許可」にチェックを入れます。
iPhoneでの確認方法は「設定」➡︎「一般」➡︎「Handoff」よりオンにできます。
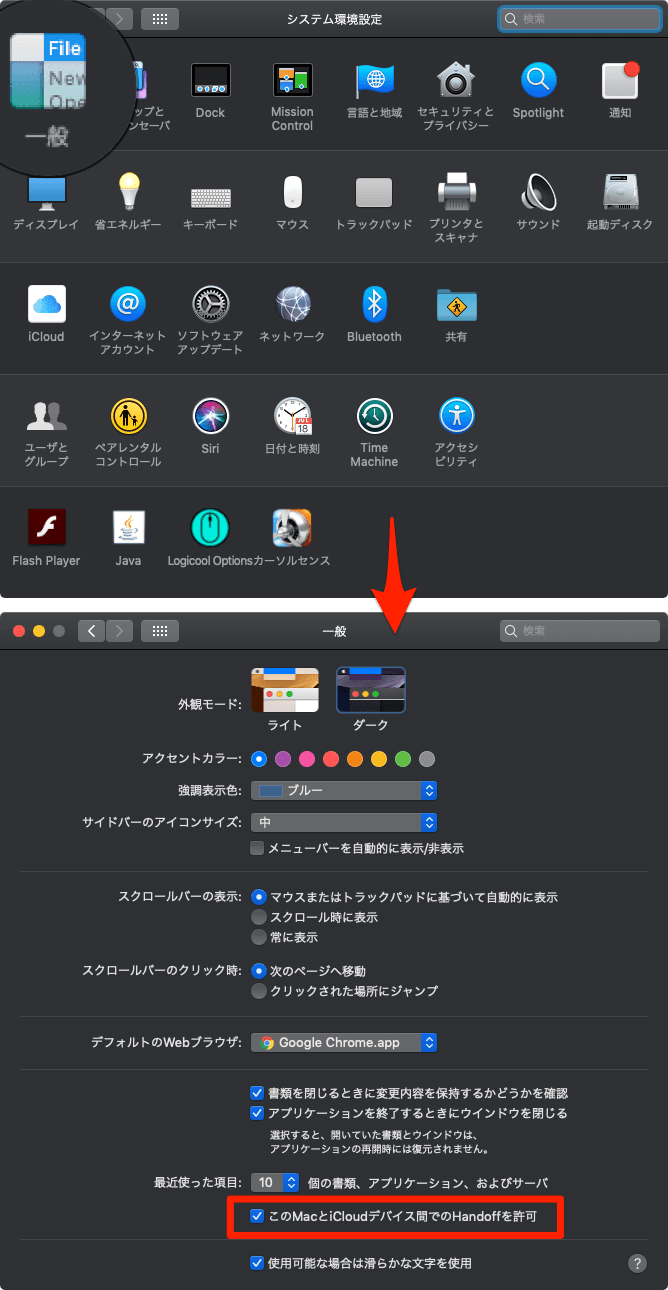
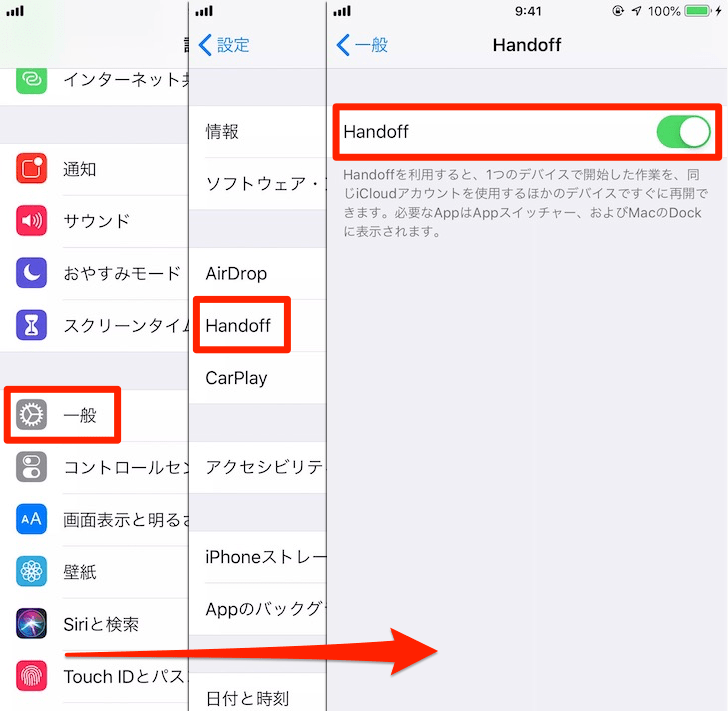
これで設定は完了です。次にWebページの表示方法をお伝えします。
Macで開いているWebページをiPhoneで表示する方法
まずMacでWebページを開いておきます。
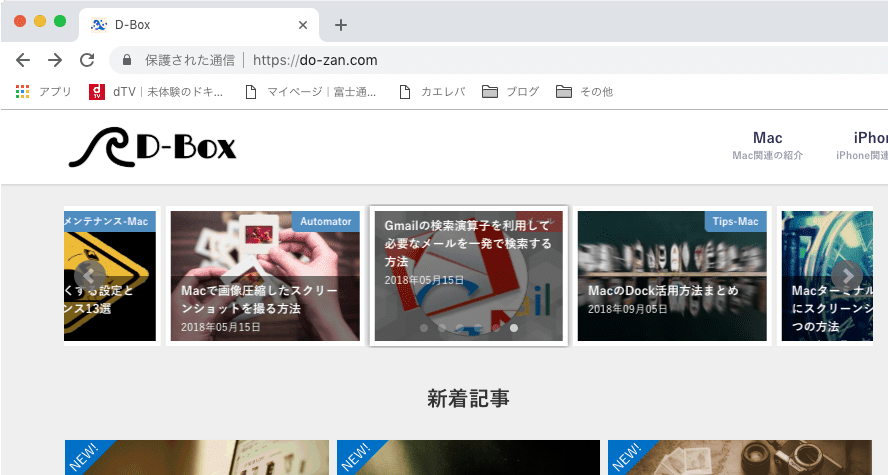
iPhoneでブラウザを起動して下記の場所から開く事ができます。
今回は例としてSafariとGoogleChromeを挙げています。
- 【Safari】タブアイコン
![iPhone-Safariタブアイコン iPhone-Safariタブアイコン]() を選択、下までスクロールしMacで開いているタブリストから選択
を選択、下までスクロールしMacで開いているタブリストから選択 - 【GoogleChrome】タブアイコン
![iPhone-GoogleChromeタブアイコン iPhone-GoogleChromeタブアイコン]() を選択、タブ同期アイコン
を選択、タブ同期アイコン![iPhone-GoogleChromeタブ同期アイコン iPhone-GoogleChromeタブ同期アイコン]() を選択してMacで開いているタブリストから選択(同期まで少し時間がかかります)
を選択してMacで開いているタブリストから選択(同期まで少し時間がかかります)
現状確認できている限りMacで開いているWebページをiPhoneで開く場合、ブラウザの制約があります。
Safariで開いている場合はSafariのみ、GoogleChromeで開いている場合はGoogleChromeのみ同期されるようです。
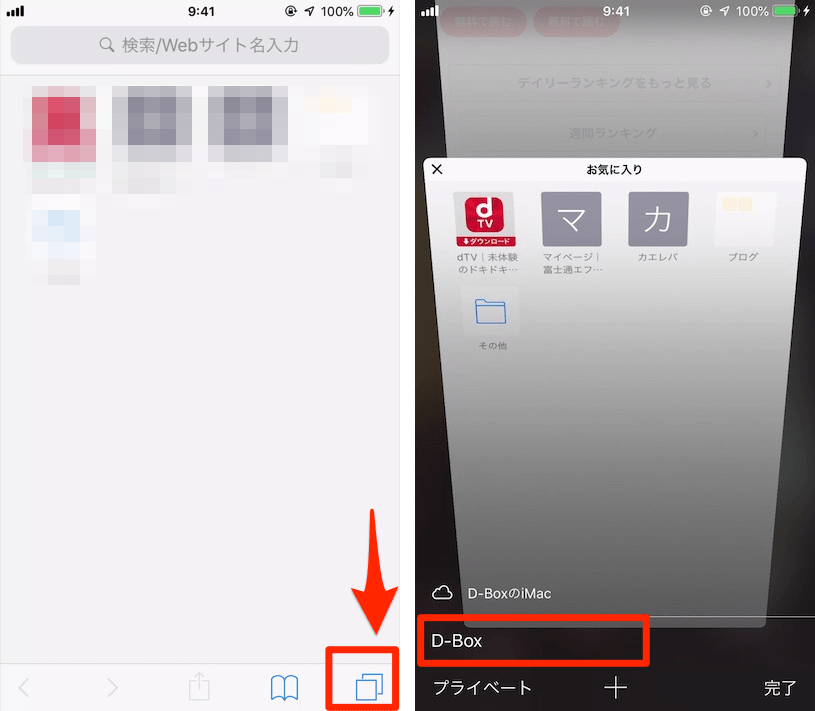
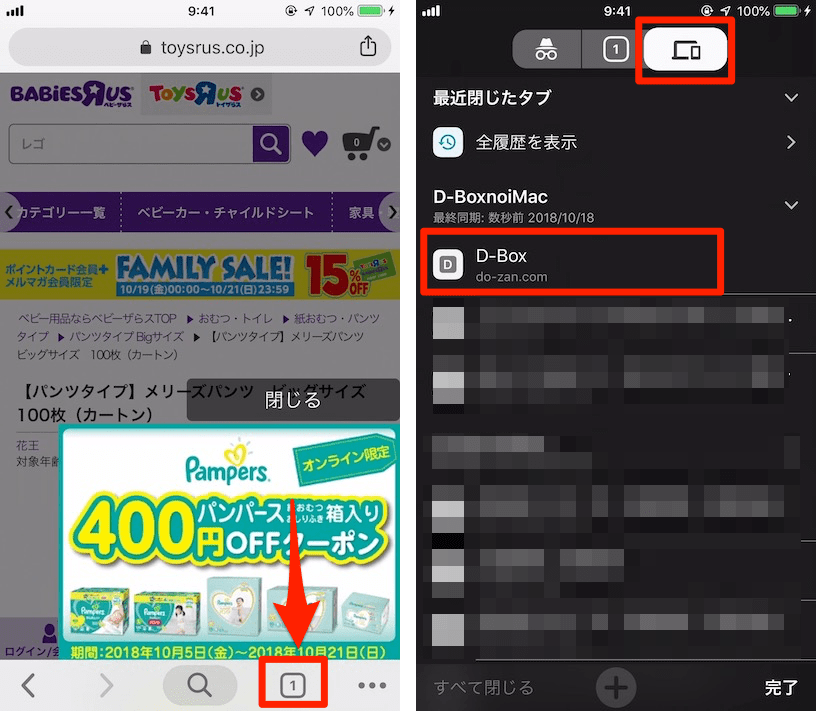
iPhoneで開いているWebページをMacで表示する方法
Macの場合と同様にiPhoneでWebページを開いておきます。
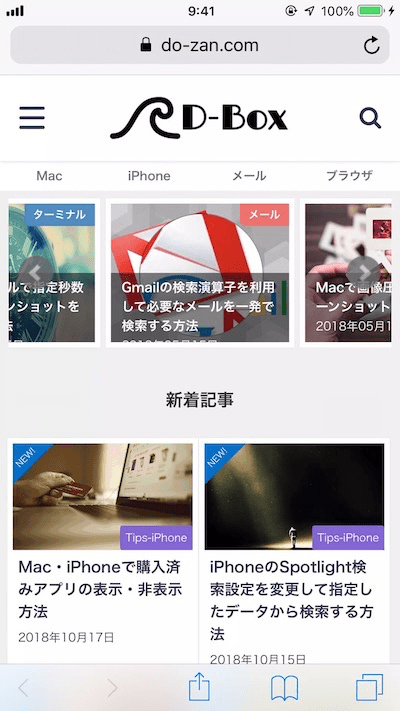
iPhoneでWebページを開いたままにしておくと、MacのDockの端にニュッと「〜iPhoneから」と表示されているアプリが出てきます。
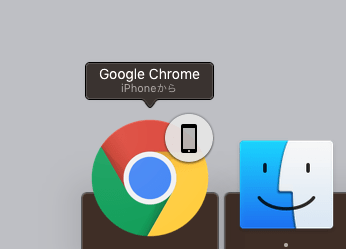
上記のアプリを選択すればiPhoneで開いているWebページを即座に表示する事ができます。
iPhone➡︎Macの場合はブラウザの制約がないのでかなり便利な機能かと思います。
因みにiPhone(Safari)➡︎Mac(Safari)の場合はタブアイコン を選択してもWebページの同期が可能で、こちらの場合はWebページを開いておく必要はありません。
を選択してもWebページの同期が可能で、こちらの場合はWebページを開いておく必要はありません。
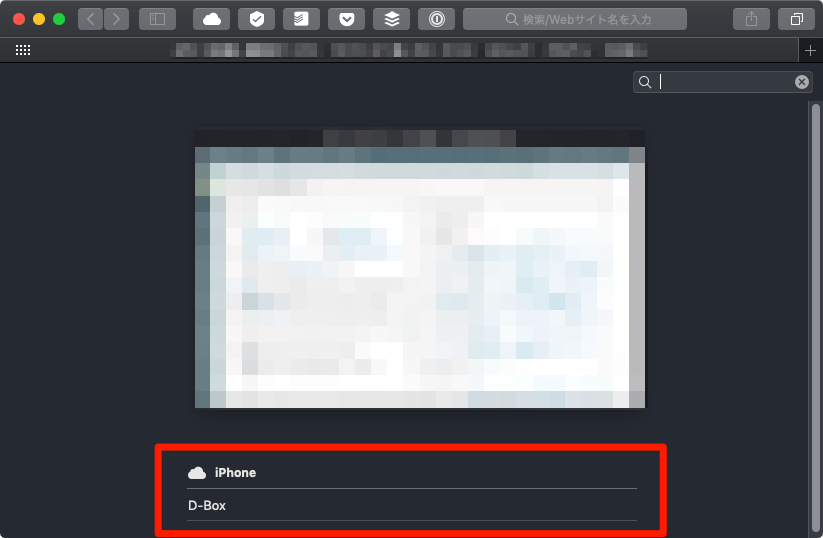
以上になります。Appleの公式サイトにも記載がありますが、Mac・iPhoneだけの機能ではなく、iPadなどのその他Apple製デバイスでも可能です。
とても便利な機能なので活用したいですね。









 を選択、下までスクロールしMacで開いているタブリストから選択
を選択、下までスクロールしMacで開いているタブリストから選択 を選択、タブ同期アイコン
を選択、タブ同期アイコン を選択してMacで開いているタブリストから選択(同期まで少し時間がかかります)
を選択してMacで開いているタブリストから選択(同期まで少し時間がかかります)