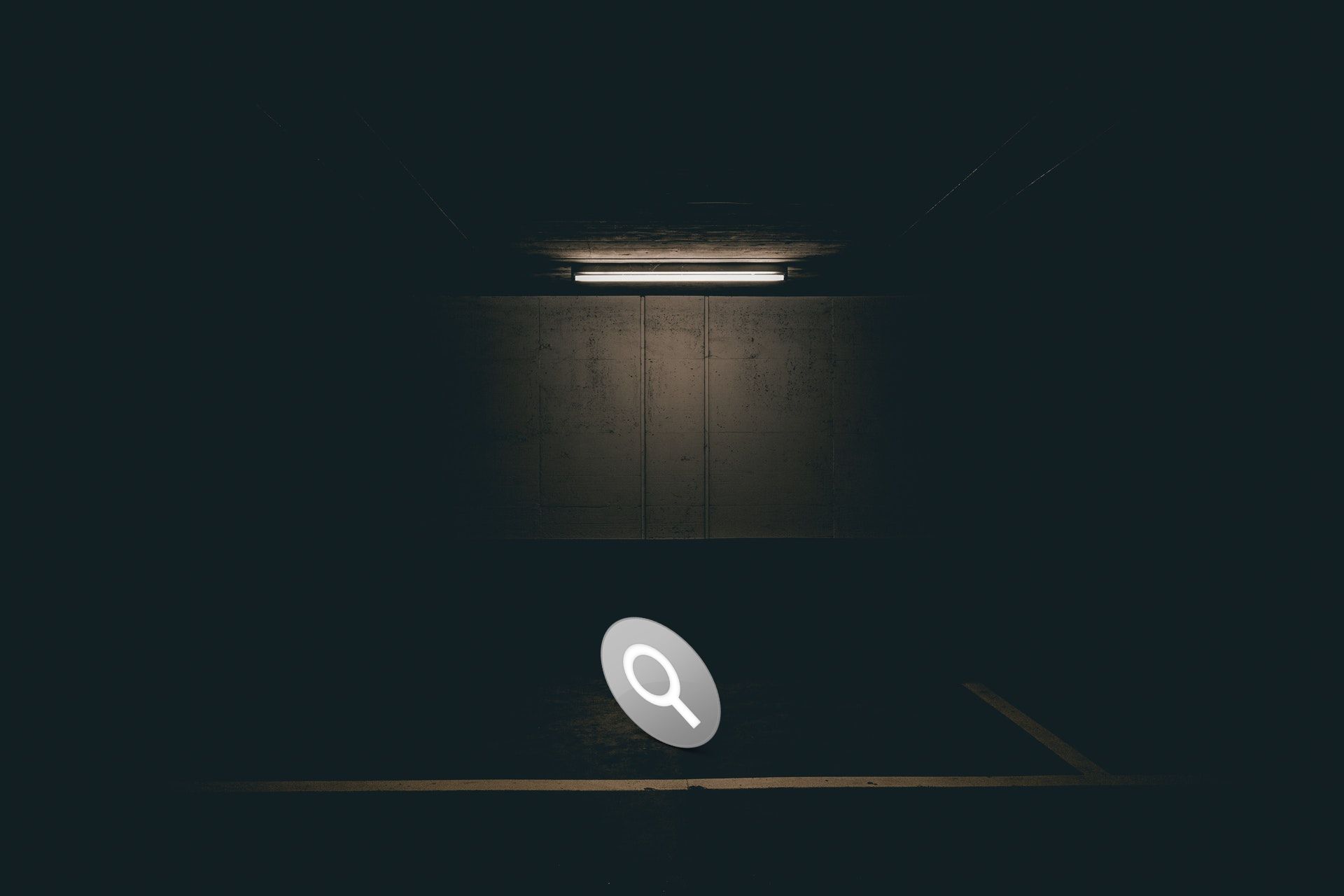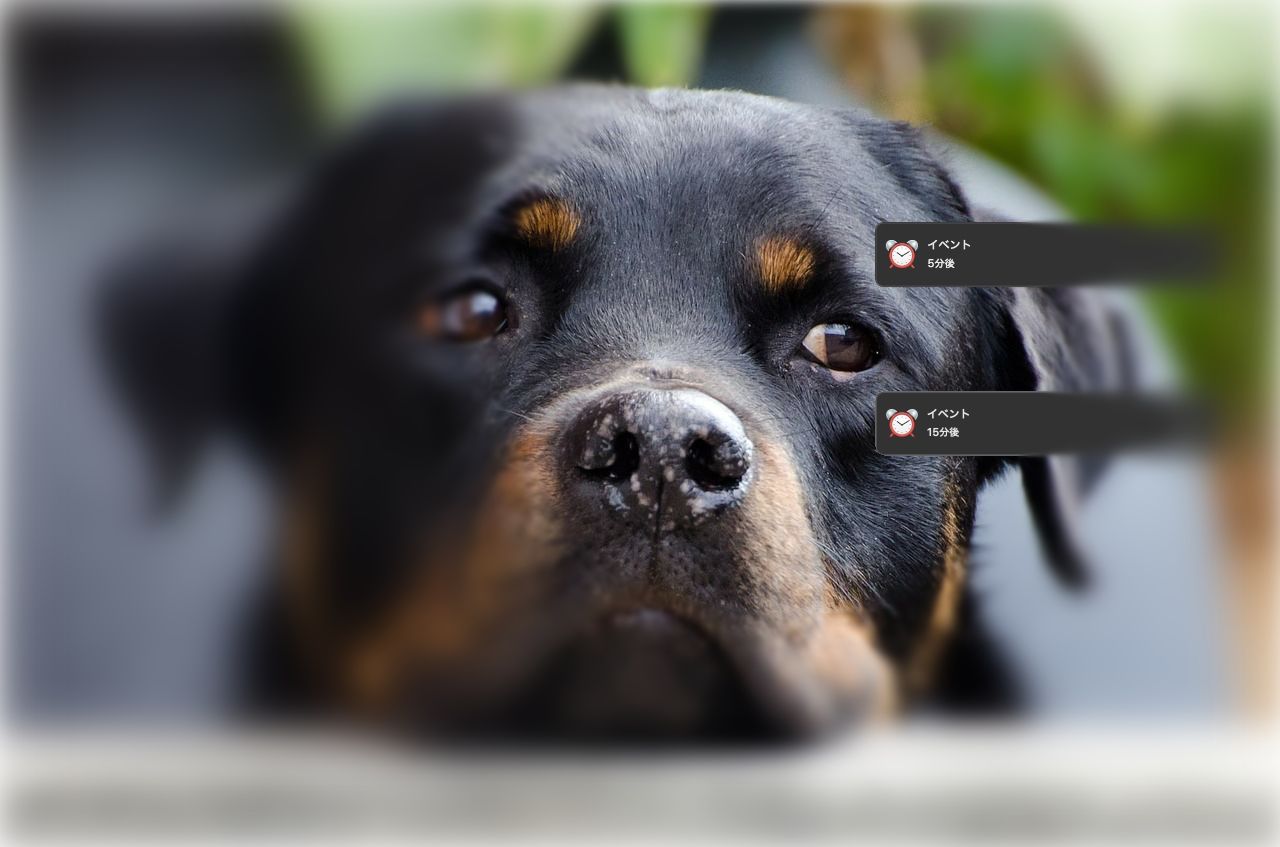
Macの通知機能は忘れていた予定や作業をリマインドしてくれる便利な機能です。
しかし作業に集中したい時に思わぬタイミングで通知が表示され、煩わしい場面があることもしばしば。
特にiPhoneを持ってる場合はiPhoneで通知されるので、Macでは必要ないケースって結構あるんですよね。
そんな時のために通知センターの通知を止める方法を説明します。
また、通知を必要としているタイミングで内容をもう少し確認したい場合もあるので、通知の表示を延長する方法も合わせて説明します。
ショートカットで通知センターを「おやすみモード」へ
通知センターをおやすみモードにすると新しい通知は行われなくなります。
一時的におやすみモードにする簡単な方法は⌥ optionを押しながら、右上の通知センターアイコン を左クリックします。おやすみモードになるとアイコンがグレーアウトします。
を左クリックします。おやすみモードになるとアイコンがグレーアウトします。

通知センターのアイコンがグレーアウトしているときに左クリックすると、おやすみモードがオンになっていることが確認できます。
この方法が一番手早く通知を止める方法になります。しかし、おやすみモードの設定時間を過ぎると解除されるのであくまで一時的に通知を止める方法になります。
次におやすみモードを延長する方法を説明します。
おやすみモードを延長
ほぼ24時間おやすみモードがオンになるように設定すれば、常時通知センターからの通知を止めることが可能になります。
設定を変更する場所は、システム環境設定➡︎通知、もしくは通知センター右下の歯車アイコンから行えます。
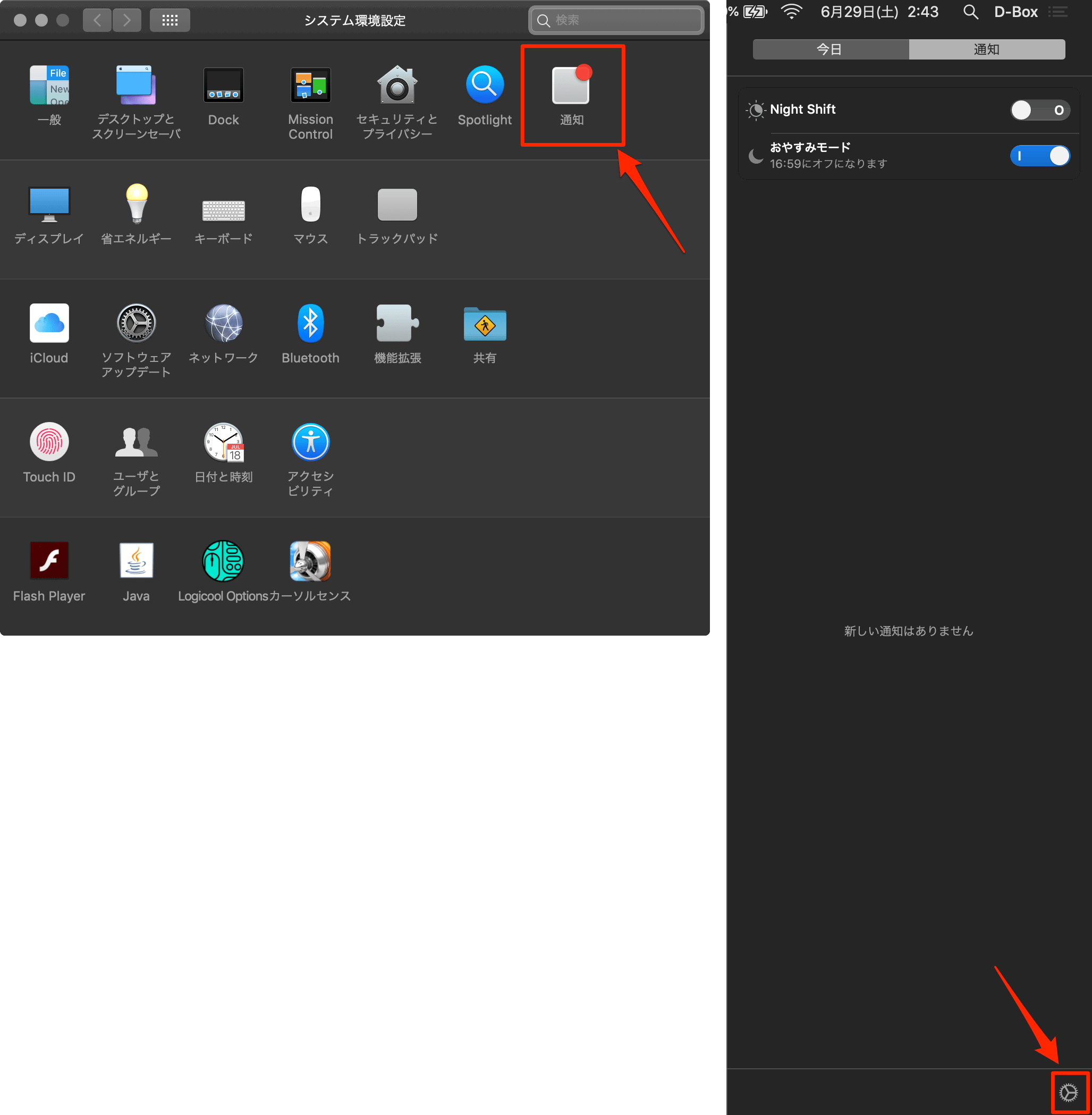
ここの設定でおやすみモードの開始〜終了する時間を「17:00〜16:59」のようにほぼ24時間稼働するように設定すれば、常時通知を止めることが可能です。
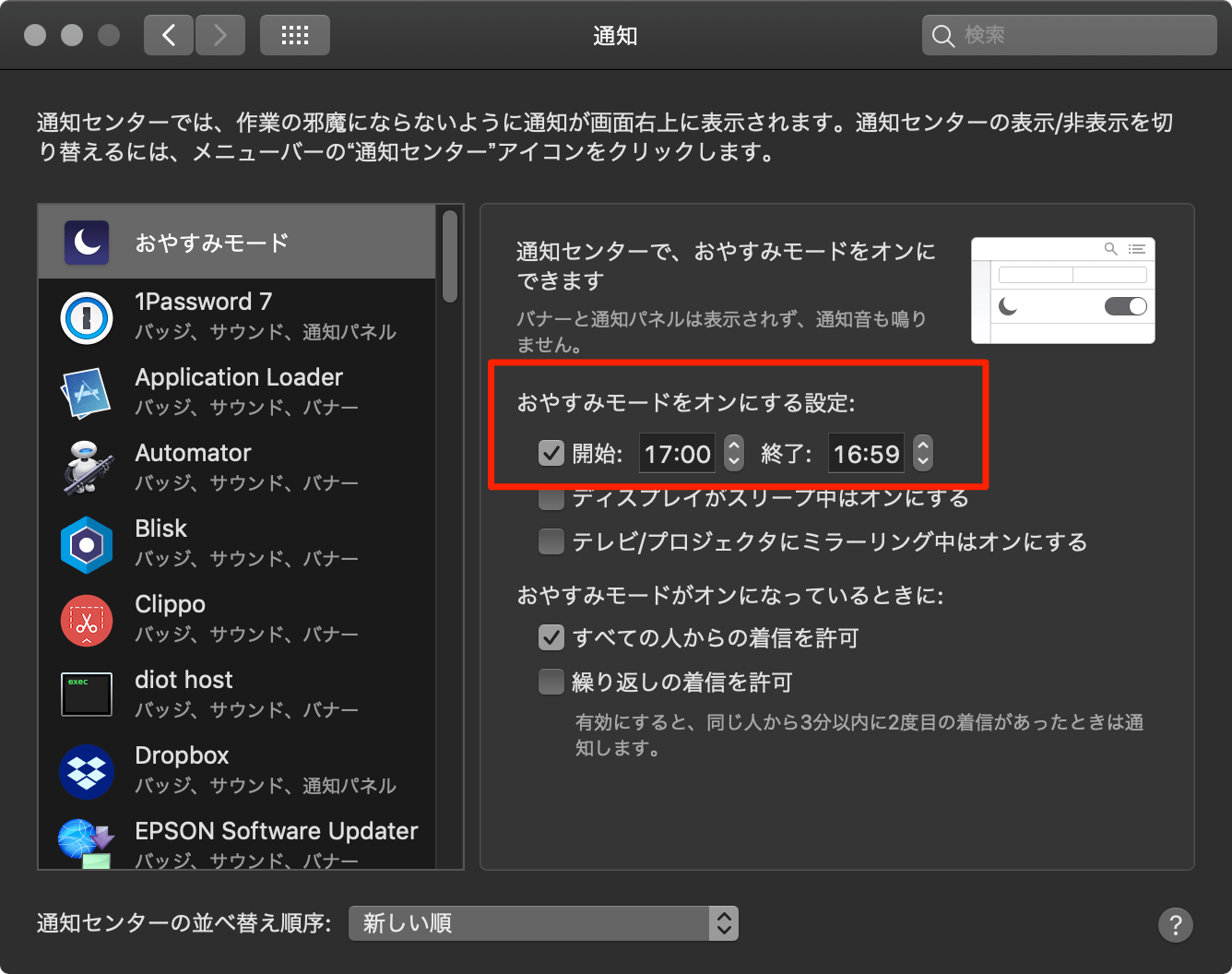
この設定を行っておけば、通知が欲しい時におやすみモードをオフにしていても、ショートカットで手早くおやすみモードにするだけで通知を遮断することができます。
アプリ毎に通知方法を変更
因みにこの通知設定画面でアプリ毎に通知を止めたり、通知方法を変更したりすることも可能です。
特定のアプリのみ通知をオフにしたい場合は、こちらの方法が良いですね。

通知を完全にオフにしたい場合は、「通知スタイル」をオフにして全てのチェックボックスのチェックを外すことで可能です。
通知バナーの表示を延長
Mac上で通知をしっかりして欲しい場合は、設定で通知方法を「通知パネル」にすれば操作するまで消えないので、通知パネルにしておけば良いかと思います。
しかし通知する度に操作をするのは手間だけど、しっかりリマインドして欲しい場合は通知バナーが意外と丁度良かったりします。
ターミナルでコマンドを実行することでこの通知バナーの表示時間を延長することが可能です。

ターミナルの起動方法や基本情報がよくわからない場合は下記記事を御確認ください。
通知バナーはデフォルトだと5〜7秒ほどで消えるようです。
表示時間を延長するには下記コマンドを実行します。
通知バナーを延長するコマンド
defaults write com.apple.notificationcenterui bannerTime -int X「X」に通知バナーを表示したい時間を秒数で入力します。1〜25秒の間で指定することができます。
変更を反映させるには、アクティビティモニタから通知センターを一度終了するか再起動を行います。
変更を元に戻したい場合は下記コマンドを実行します。
通知バナーの設定を元に戻すコマンド
defaults delete com.apple.notificationcenterui bannerTime通知バナーのテストを行いたい場合は下記コマンドを実行します。
通知バナーテスト
osascript -e 'display alert notification "test notification"'以上になります。
程よい通知環境を作ると作業もはかどりますね。
通知センターの起動はホットコーナーを活用してみても良いかと思います。下記記事で誤作動させない方法などを説明しています。