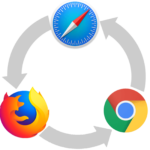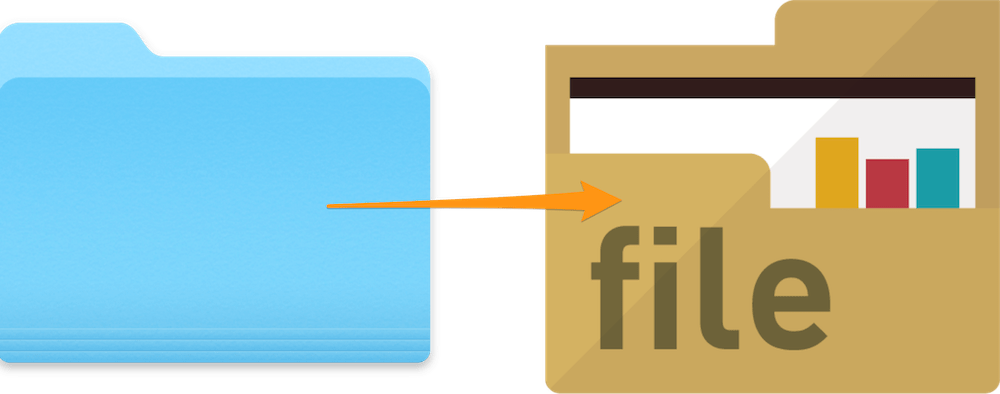
ご存知の方も多いと思いますが、備忘録も兼ねて記載していきます。
アイコン変更する際の画像ファイルはICNSという画像形式のファイルになるので画像形式の変更についてはこちらのページを参考にしてみてください。(他の拡張子でも変更できますが、出来るだけ.icnsファイルが良いと思います)
今回はメールアプリアイコンの変更を例として説明します。(El Capitan以降はSIPを解除する必要があります。)
アイコンマークをコピー&ペースト・ファイル自体をドラッグ&ドロップ・それでも変更できない場合の方法3つを紹介します。
コピー&ペーストで変更
情報画面のアイコンマークを直接コピー&ペーストする方法を説明します。
ファイルの情報を見る
該当するファイルを選択して「右クリック➡︎情報を見る」もしくは⌘ command+Iで開きます。
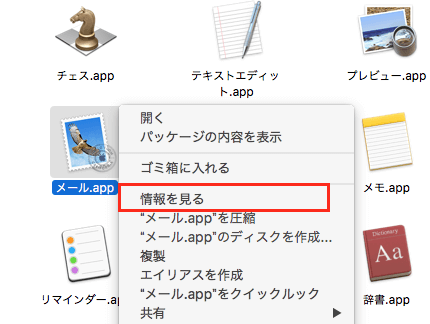
するとこのようにファイルの情報画面になります。
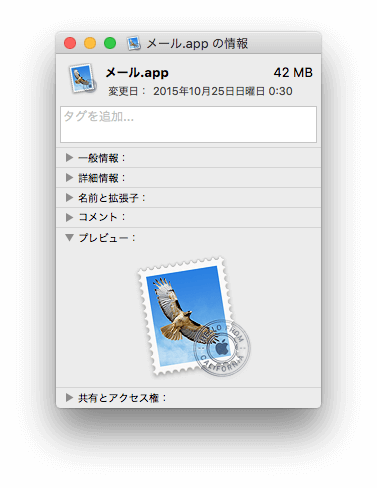
同じように変更したいアイコンのファイル情報画面を開きます。
アイコンをコピー&ペースト
変更したいアイコン情報画面の左上にあるアイコンマークをクリックしてから
⌘ command+Cでコピーして、メールアプリ情報画面左上のアイコンマークをクリックして選択した(薄青色で囲まれた状態)後⌘ command + Vでペーストします。
情報画面同士のアイコンでコピー&ペーストを行う感じになります。

するとパスワードを求められるので入力して変更完了です。
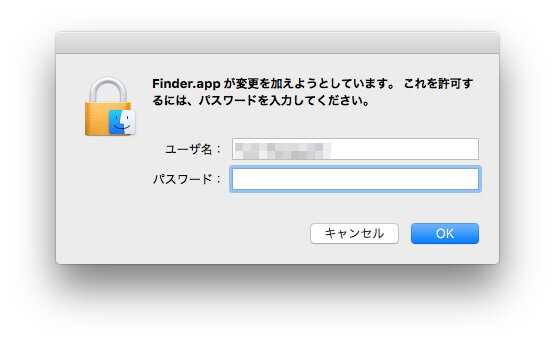
変更されました。
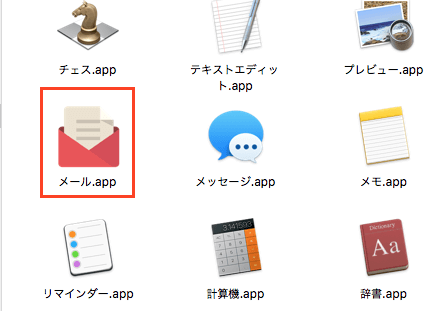
ドラッグ&ドロップで変更
上記と同じように変更したいファイルの情報画面を開き、アイコンマークへファイルを直接ドラッグ&ドロップします。
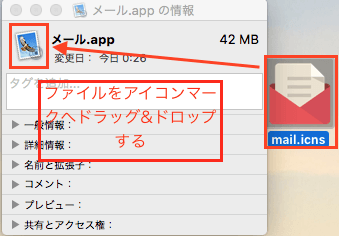
結構直感的に変更が行えます。好みの方法で変更できればと。
上記の方法でアイコンが変更できないファイル
上記の方法は直感的に変更できるので簡単で良いのですが、変更元のアイコンファイル「情報画面」(⌘ command+I)でサムネイルアイコンが表示されているファイルのみ可能です。
以下、参考例です。
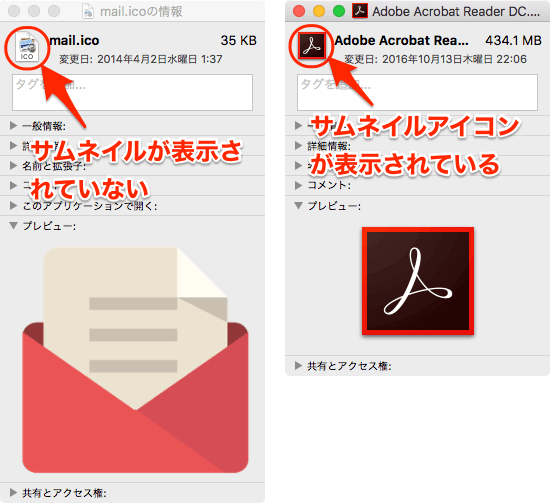
プレビューアプリで開く
上記のような「サムネイルが表示されていない」画像ファイルでアイコンを変更する場合は、プレビューアプリで画像を開き、上部メニューの「編集」➡︎「コピー」を選択します。(もしくは⌘ command+Cでも可能です)
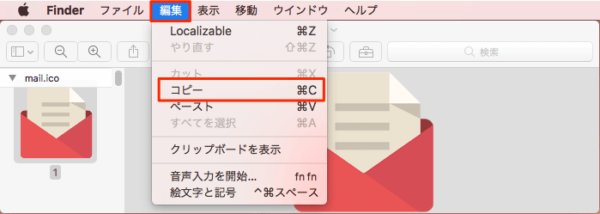
アイコン画像をコピーしたら、変更したいファイルの情報画面を開き、同じく上部メニューの「編集」➡︎「ペースト」を選択します。(もしくは⌘ command+V でも可能です)
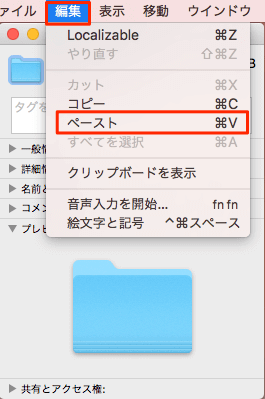
これでサムネイルが表示されていない画像ファイルでもアイコンが変更できます。
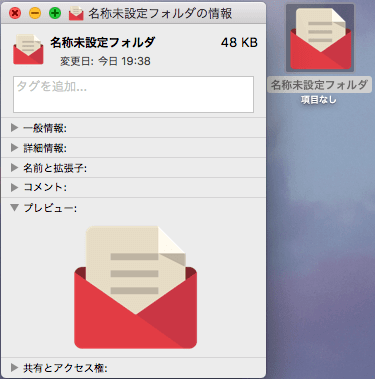
アイコンを元に戻す方法
アイコン変更後、気に入らなくて元に戻したい場合もあるかと思います。
簡単にデフォルトのアイコンに戻すことができるので戻す方法も紹介します。
アイコンを変更するときと同じように、該当するアプリの情報画面を開き、アイコンをコピーするときと同じように左上のアイコンマークをクリックして選択した(薄青色で囲まれた状態)状態で⌦ deleteを入力します。

⌦ delete入力後、変更時と同様にパスワード入力を求められるので入力後アイコンが元に戻ります。
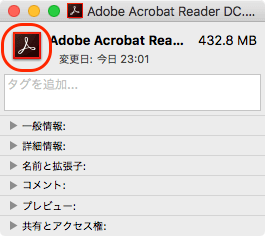
以上になります。
手軽にアイコンの変更は行えますが、El Capitan以降は機能が追加されシステムアイコンの変更が少し難しくなっています。
セキュリティ機能を解除する必要があるので、システムアイコンを変更する場合はこちらのページを参考にしてください。
今回よく使用しているプレビューアプリは元々Macに搭載していて、多機能で優秀なアプリです。
一通りの機能をまとめてみましたので、興味があれば御覧ください。