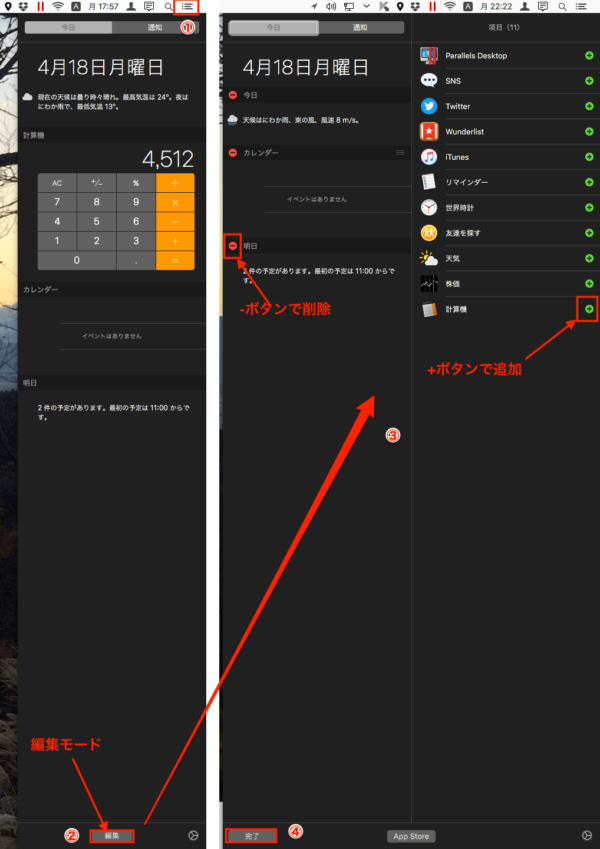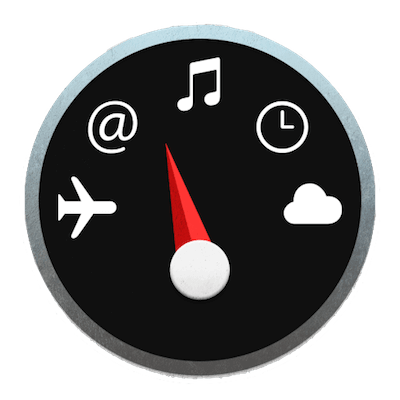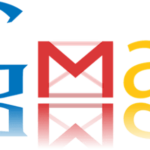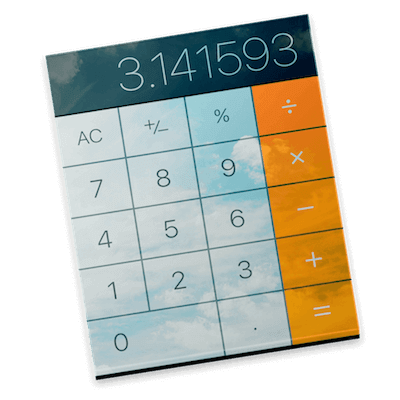
Macの計算機アプリはDashboardの計算機と違い、いろいろな機能が付いています。
必要な時に便利に使えるよう覚えておくとわざわざ電卓を探したりする必要がなくなります。
このアプリには計算機以外にも便利な機能があるのでそこも含めてまとめたいと思います。
Contents
計算記録を表示
個人的に便利であったのは計算した過程を表示できて、保存ができる機能です。
計算機を起動して、上部メニューのウインドウ>計算記録を表示を選択するか、⌘ command+Tで計算記録を表示できます。

このように計算記録が表示されます。
色々と計算をしていると記録があると助かるシチュエーションもあるので使えそうですね。

表示した計算記録は保存したりプリントができます。
上部メニューのファイル>計算記録を保存を選択か、⇧ shift+⌘ command+Sで保存が行えます。
上部メニューのファイル>計算記録をプリントを選択か、⌘ command+Pで印刷が出来ます。
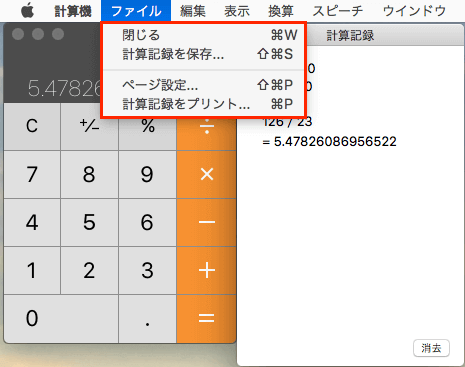
計算機の種類
計算機には3種類あります。
よく使うのは基本的な計算機かと思いますが場合によっては他の種類の計算機も活躍できるかと思います。
計算機起動後、上部メニューの表示から選択ができます。
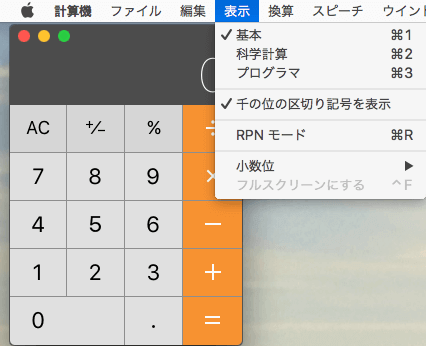
基本
言わずと知れた基本的な電卓です。上部メニューから選択するか、⌘ command+1で切り替えができます。
大体の作業はこれでまかなえますね。
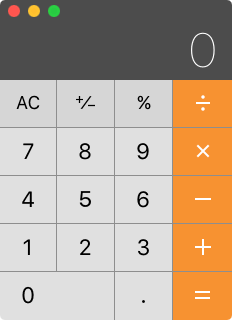
科学計算
いわゆる関数電卓です。上部メニューから選択するか、⌘ command+2で切り替えができます。
三角関数や指数関数等が使用できます。
私はあまり使いませんが必要な方には便利ですね。
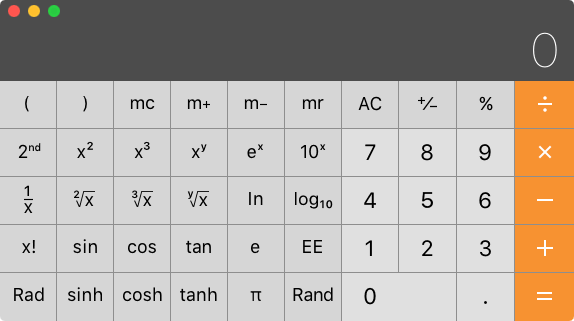
プログラマ
私はあまり使う状況はありませんが、プログラミングなどをしている方には便利なのではないでしょうか。8・10・16進数で計算したり、論理演算が行えます。上部メニューから選択するか、⌘ command+3で切り替えができます。

換算
上部メニューの換算タブで様々な換算が行えます。
換算できる単位の種類も豊富に用意されているので必要な時は非常に便利です。
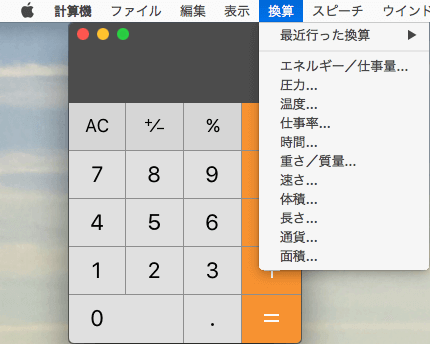
いろいろな単位がありますが今回は例として「通貨」を換算します。
通貨はレートが変化するのでアップデートを行ってから使用するようにします。
計算機に換算したい数を入力して換算>通貨を選択します。
すると下のような画面が表示されるのでアップデート後、換算を選択します。

今回は1$を換算したのでこのように換算されます。
一つの例ですが、とても豊富に単位が用意されているので様々なシチュエーションで活躍しますね。
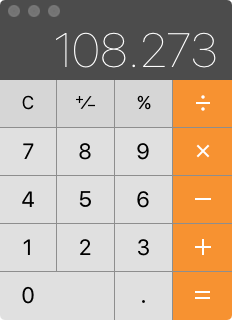
通知センターに追加
画面右上のアイコン![]() をクリックすると通知センターが表示されます。
をクリックすると通知センターが表示されます。
ここに計算機アプリをウィジェットとして追加することもできます。
通常の計算機アプリの機能はなく、基本的な計算しかできませんが、手軽に計算したい時には便利ですね。
方法は通知センター下部の「編集」ボタンを選択して該当のウィジェット横の![]() ボタンで追加できます。必要ない場合は編集モードで追加されたウィジェット横の
ボタンで追加できます。必要ない場合は編集モードで追加されたウィジェット横の![]() ボタンで削除が行えます。
ボタンで削除が行えます。
これで手軽に計算機を使用できますね。
Dashboardの計算機ウィジェットをデスクトップに表示させて使用したい方は下記記事を御確認ください。
ショートカットで通知センターを使用したい場合はショートカットキーをカスタマイズするのも便利です。詳しくは下記記事を御確認ください。
ホットコーナーで通知センターを使用したい場合は下記記事でホットコーナーの誤作動を回避する方法を説明しています。
以上が計算機アプリの紹介になります。
参考になれば幸いです。