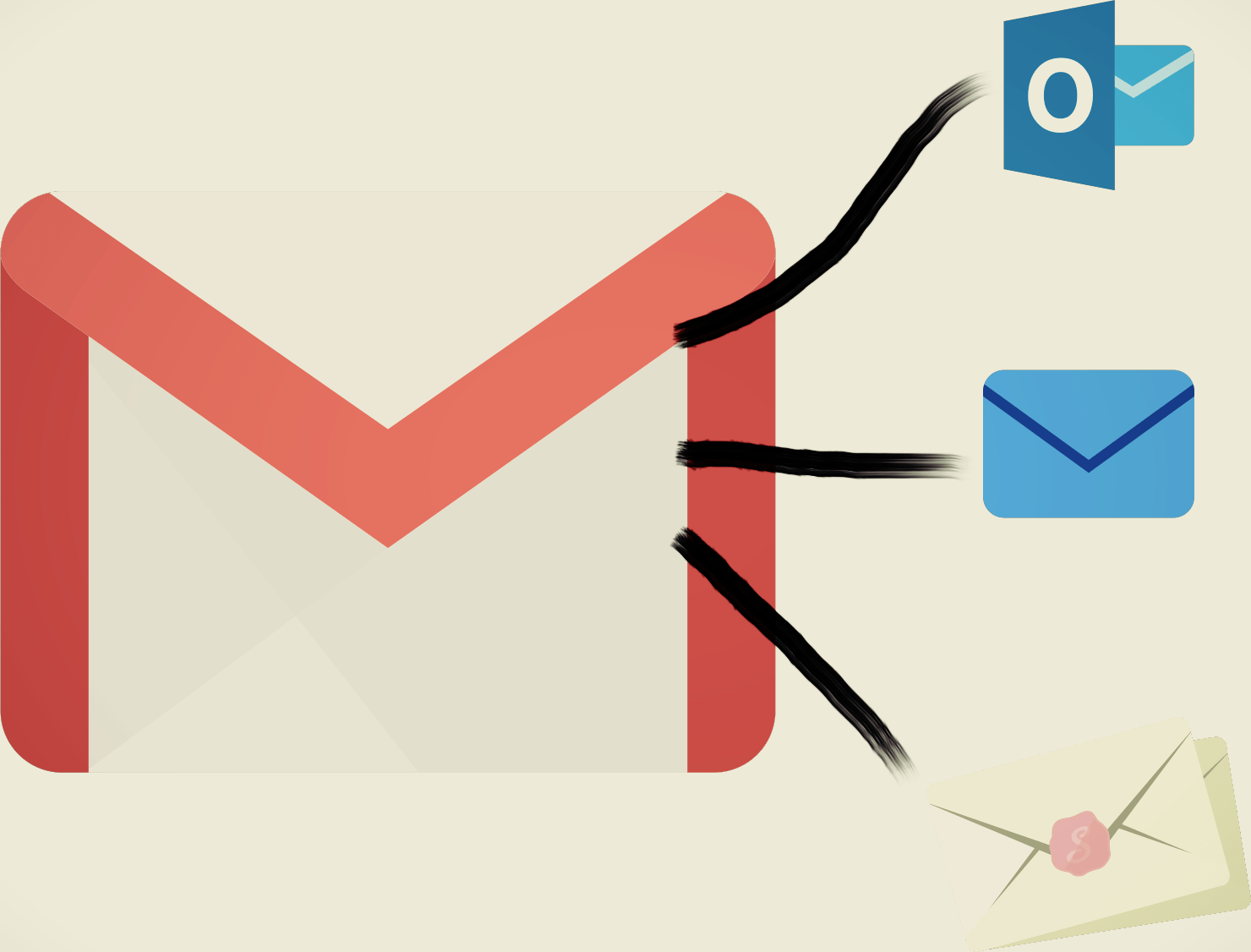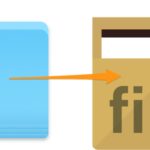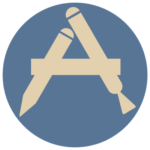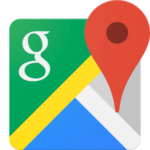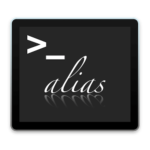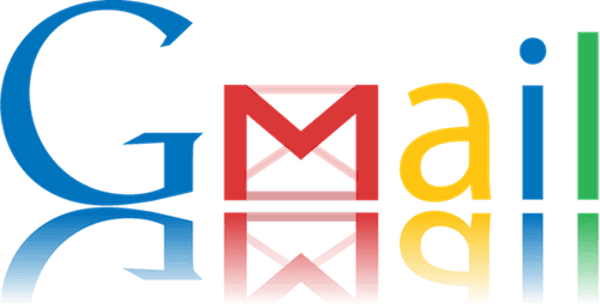
既にご存知の方も多いと思いますが、Gmailでのメール自動振り分け機能の設定方法を紹介します。
Gmailはよく使うので個人的には受信メールが煩雑になりがちです。人によってはいくつかメールアドレスを作ってそれぞれ管理しているみたいですが、私は面倒くさがり屋なので必要ないメールは分類して見ないようにしています。
とても手軽に行えるので試していただければと思います。
Contents
フィルタ作成
Gmail画面上部検索ボックス右側の下矢印▼をクリックします。

フィルタ条件入力画面が表示されます。
使用できる条件は「from:送信元」、「To:送信先」、「件名」、キーワードを「含む」/「含まない」、「添付ファイルがあるか」、「チャットを除外するか」、「メールのサイズ」、「送受信した日付」などから条件を指定できます。
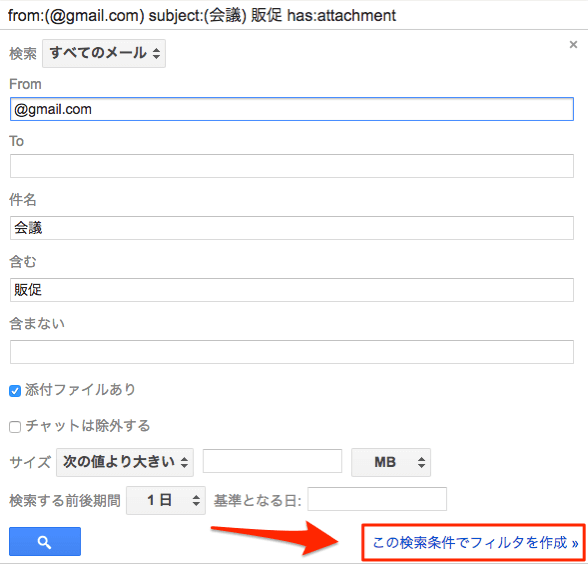
今回はGmailアドレスから受信している件名が「会議」で販促というキーワードが含まれ、添付ファイルがあるメールを条件にフィルタを作成します。
条件を入力し終えたら画面右下の「この検索条件でフィルタを作成」をクリックします。
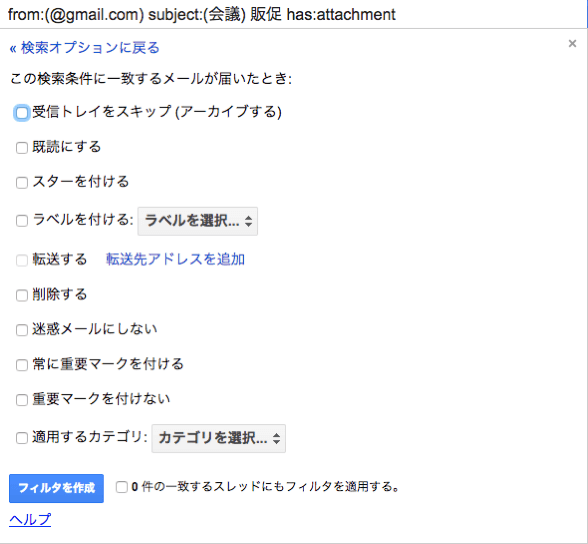
指定した条件に一致したメールに対してのアクションを指定する画面になります。
今回は指定した条件に一致したメールに対して「会議資料」というラベルを作成して付与していきます
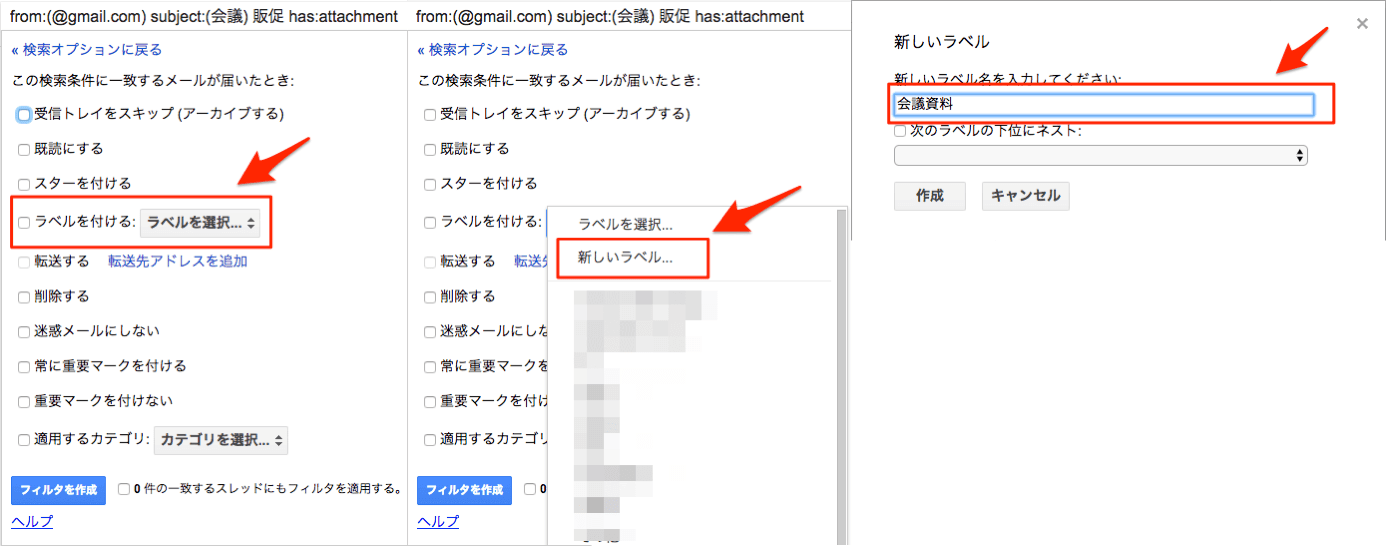
会議資料のラベルが作成されました。
今後は指定した条件に一致したメールはラベルに格納されます。
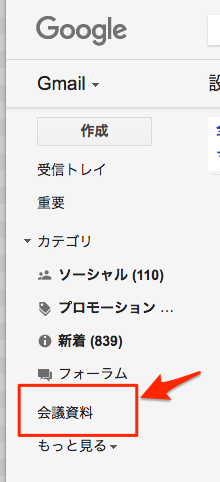
受信メールからフィルタを作成
受信しているメールから作成すると、メールアドレスを入力する手間が省けます。
対象のメールがたくさんある場合などは直感的に作成できるので便利です。
方法は右上辺りに下矢印▼があるのでこちらをクリックします。
上部の「その他」でも可能ですが、ここではこちらで説明します。
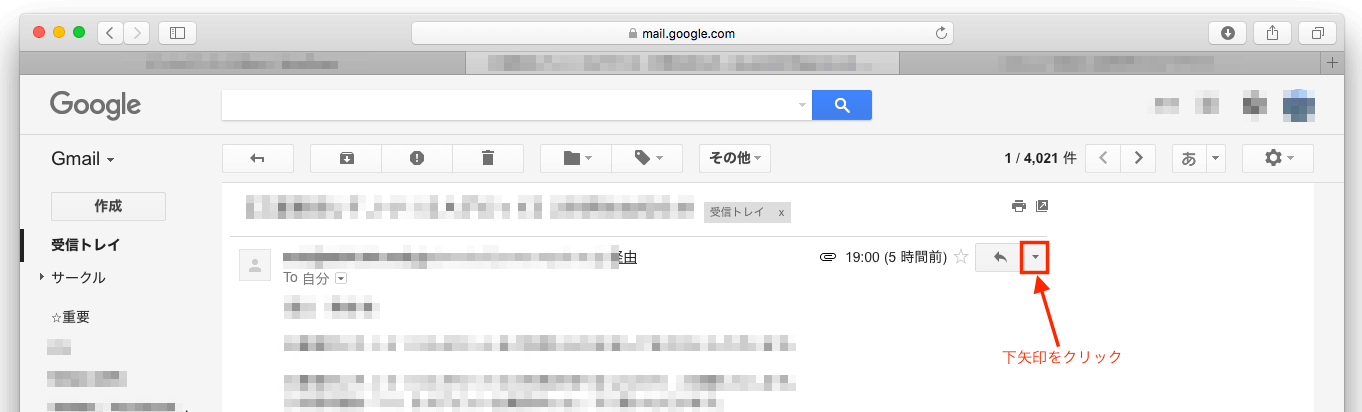
「メールの自動振り分け設定」をクリックします。

該当するメールの表示を確認したら同様に右下の「この検索条件でフィルターを作成する」を選択します。
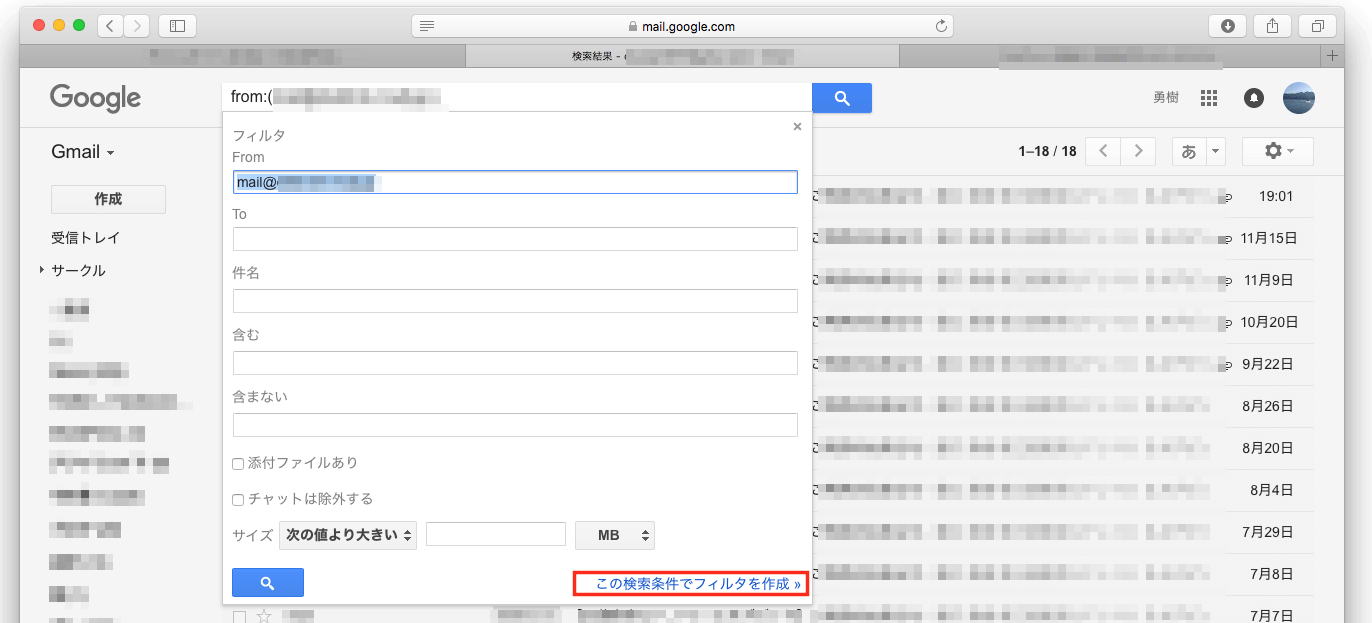
フィルターの設定
重要度の低いメールや、定期的にラベルをチェックする場合はスキップ「アーカイブ」にチェックを入れましょう。受信トレイがすっきりして使いやすくなります。
該当する「ラベル」を選択しチェックを入れます。
最後に「一致するスレッドにもフィルタを適用する」にもチェックを入れます。
もちろんメールの種類によって条件は様々なので必要に応じてチェックは変更してください。
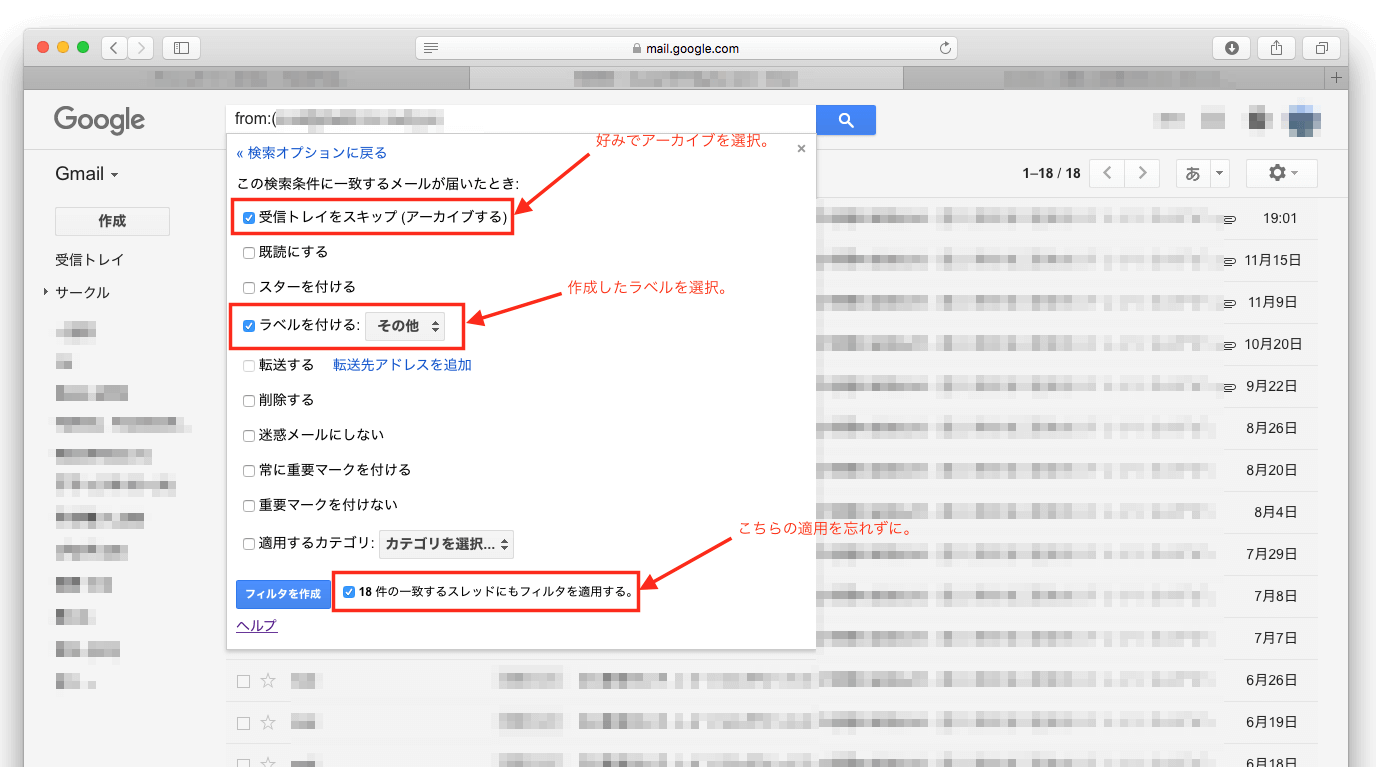
ここではGmailで作成した自動振り分け設定を変更したい時の編集方法を紹介します。
メールの種類が増えてくると、分類する基準も変わって来ますので是非試していただければと思います。
作成したフィルタを編集
作成したフィルタの条件などを変更する方法を説明します。
Gmailトップ画面の右上にある歯車のマークをクリックし、「設定」を選択します。
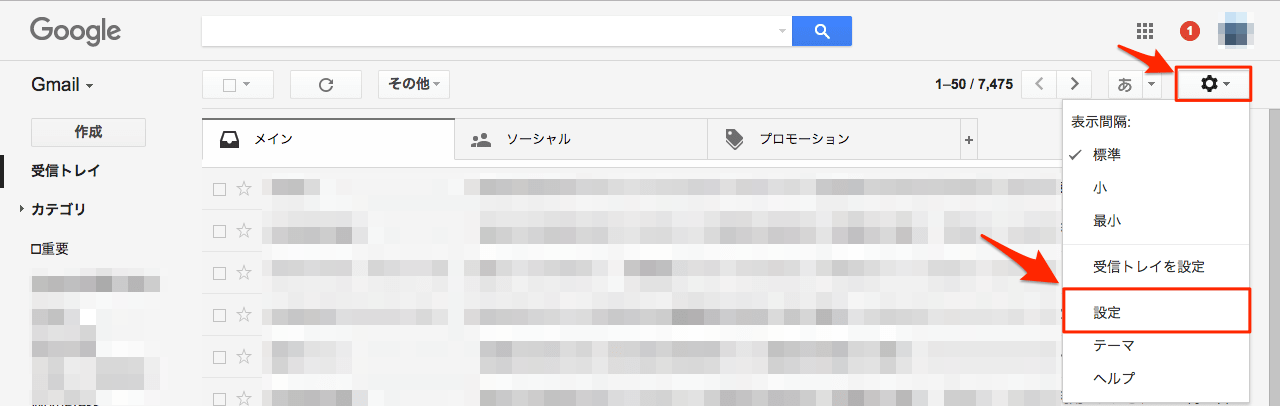
次に「フィルタとブロック中のアドレス」をクリックするとこのように現在使用中のフィルター一覧が表示されます。
該当するメールアドレス右側に「編集」、「削除」があるので目的に合わせて選択します。
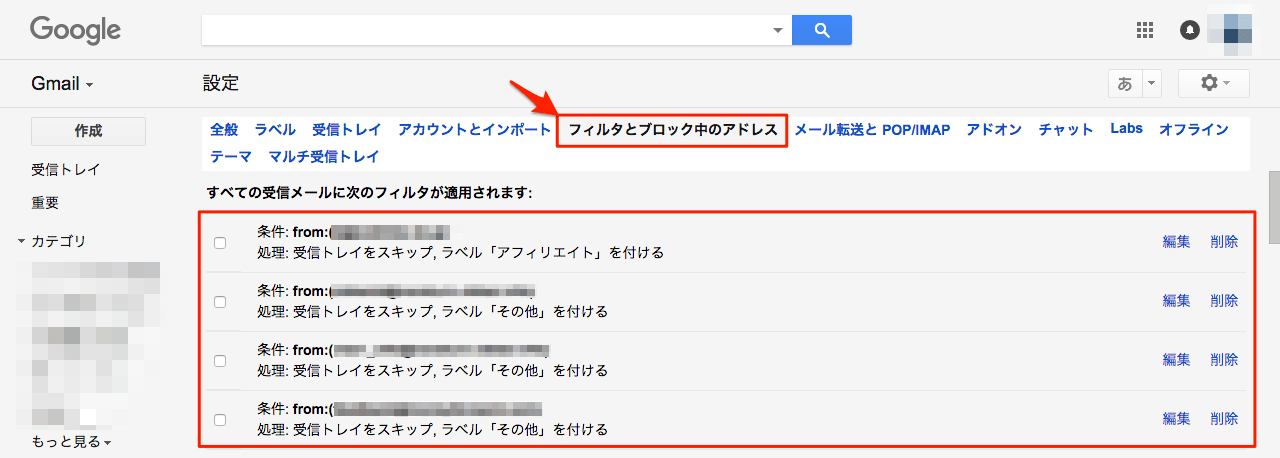
フィルタ条件、実行内容編集
あとは該当するフィルタ内容を編集していきます。
条件、実行内容も色々できますので希望にあった内容でフィルタを更新します。
「一致するスレッドにもフィルタを適用する。」を忘れずにしましょう。
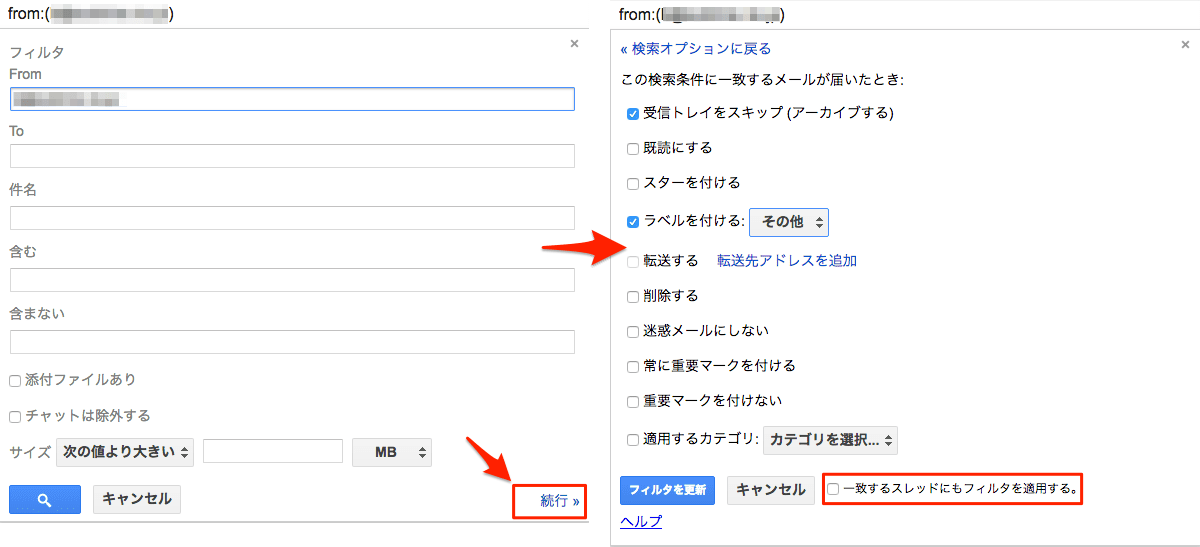
以上がフィルタの編集方法になります。
以上で設定は終了になります。
個人的にGmailのフィルタ機能は性能が高いと思うので、必要の無いメール等はGmailにまとめて送るようにして整理しています。
日頃のこまめな整理が仕事の効率化につながると信じています。
Gmailでは検索演算子を利用してとても細かい条件でメールを検索することができます。
もちろん使用した条件をフィルタとして適用することも可能なので、活用できるととても役立ちます。下記記事で詳細を説明していますので興味があれば確認してみてください。
Gmailで他のメールアドレスを送受信できるようにすると、今回説明したGmailのフィルター機能を使用できるのでとても利便性が上がります。
詳しくは下記記事を御確認ください。